Menghantar Faks daripada Komputer (Hantar Faks Guna PC)
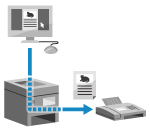 | Anda boleh menghantar dokumen sebagai faks daripada komputer menggunakan pemacu faks. Oleh kerana ia mudah untuk menghantar dokumen, pastikan untuk memeriksa dengan teliti item yang anda hantar terlebih dahulu. Menghantar Faks Guna PC Dengan Selamat |
Bahagian ini menerangkan prosedur am untuk operasi ini. Periksa manual aplikasi yang anda gunakan untuk operasi terperinci mengenai cara menggunakannya.
Persediaan Yang Diperlukan |
Pasang pemacu faks pada komputer dan konfigurasikan tetapannya mengikut persekitaran dan tujuan penggunaan anda. Persediaan untuk Menghantar Faks daripada Komputer |
Semasa Menggunakan Windows
1
Buka dokumen yang anda ingin hantar di komputer anda.
2
Di aplikasi yang digunakan untuk membuka dokumen tersebut, pilih perintah untuk mencetak.
3
Pilih pemacu faks mesin, dan klik [Print].
Skrin [Tetapan Penghantaran Faks] pemacu faks muncul.
4
Tentukan destinasi.
Bahagian ini menerangkan cara untuk memasukkan nombor faks. Anda boleh menentukan destinasi yang didaftarkan ke Buku Alamat daripada tab [Pilih Destinasi].
Jika nombor talian luar diperlukan, masukkan nombor ini sebelum nombor faks. Jika nombor talian luar telah ditetapkan terlebih dahulu, anda tidak perlu memasukkannya di sini. Langkah 2: Menggunakan Pemacu untuk Menetapkan ID dan PIN Jabatan
 Apabila Memasukkan Satu Nombor Faks
Apabila Memasukkan Satu Nombor Faks
Di tab [Masukkan Destinasi], masukkan nombor faks. Apabila [Sahkan Nombor Faks] boleh dimasukkan, masukkan nombor faks yang sama.
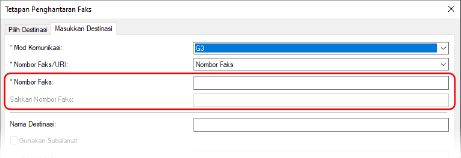
 Apabila Memasukkan Berbilang Nombor Faks
Apabila Memasukkan Berbilang Nombor Faks
1 | Di tab [Pilih Destinasi], klik [Tambah Destinasi]. Skrin [Tambah Destinasi] dipaparkan. |
2 | Masukkan nama destinasi dan nombor faks, dan klik [Tambah Destinasi Seterusnya]. Apabila [Sahkan Nombor Faks] boleh dimasukkan, masukkan nombor faks yang sama. |
3 | Ulangi Langkah 2, dan selepas memasukkan semua destinasi, klik [OK]. |
5
Konfigurasikan helaian penutup, tetapan untuk menyimpan Log Kerja TX, dan tetapan faks yang lain, sebagaimana diperlukan.
Untuk mengkonfigurasi butiran helaian penutup, klik [Helaian Kulit].
Untuk menyimpan Log Kerja TX ke komputer, pilih kotak semak [Simpan Maklumat Faks dan Imej yang Dihantar].
Untuk maklumat lanjut mengenai tetapan faks yang lain, klik [Bantuan] pada skrin [Tetapan Penghantaran Faks] untuk memaparkan bantuan.
6
Klik [Hantar].
Satu skrin mengesahkan destinasi hantar dipaparkan.
7
Pastikan bahawa destinasi adalah betul, dan klik [OK].
Faks dihantar melalui mesin.
Gunakan [Pgawas Status] di panel operasi untuk melihat status dan log penghantaran. Memeriksa Status dan Log untuk Faks Yang Dihantar dan Diterima
Apabila menghantar faks dengan kotak semak [Simpan Maklumat Faks dan Imej yang Dihantar] dipilih, anda dapat juga melihat log daripada tab [Maklumat Faks dan Imej yang Dihantar] pemacu faks.
Semasa Menggunakan macOS
1
Buka dokumen yang anda ingin hantar di komputer anda.
2
Dalam aplikasi yang digunakan untuk membuka dokumen, klik [Cetak].
Kotak dialog pencetakan muncul.
3
Di [Pencetak], pilih pemacu faks mesin.
4
Daripada menu timbul pilihan cetak, pilih [General Settings].
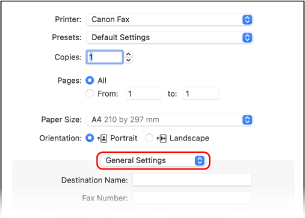
Jika pilihan cetakan tidak dipaparkan, klik [Tunjukkan Butiran] di kotak dialog pencetakan.
5
Masukkan nombor faks, dan tekan [Add Destination].
Untuk menentukan berbilang destinasi, ulangi langkah ini. Anda boleh menentukan destinasi yang didaftarkan ke Buku Alamat dari [Address Book].
Jika nombor talian luar diperlukan, masukkan nombor ini sebelum nombor faks.
6
Konfigurasikan helaian penutup dan tetapan faks yang lain, sebagaimana diperlukan.
Untuk menetapkan butiran helaian penutup, pilih [Cover Sheet] daripada menu timbul pilihan cetak.
Untuk maklumat lanjut tentang tetapan faks yang lain, klik [ ] pada kotak dialog cetakan untuk memaparkan bantuan.
] pada kotak dialog cetakan untuk memaparkan bantuan.
7
Klik [Cetak].
Faks dihantar melalui mesin.
Gunakan [Pgawas Status] di panel operasi untuk melihat status dan log penghantaran. Memeriksa Status dan Log untuk Faks Yang Dihantar dan Diterima