Mengkonfigurasi Port Pencetak (Windows)
Jika alamat IP mesin ditukar atau pencetak telah ditambahkan dalam Windows, anda mungkin tidak dapat mencetak daripada komputer. Dalam keadaan ini, gunakan pemacu pencetak untuk menambahkan port baharu.
Selain itu, anda tidak boleh mencetak daripada komputer apabila jenis port atau nombor port pemacu pencetak berbeza daripada tetapan mesin. Dalam keadaan ini, tukar tetapan pada pemacu pencetak supaya sama dengan tetapan mesin.
Selain itu, anda tidak boleh mencetak daripada komputer apabila jenis port atau nombor port pemacu pencetak berbeza daripada tetapan mesin. Dalam keadaan ini, tukar tetapan pada pemacu pencetak supaya sama dengan tetapan mesin.
Menambah Port
Mesin ini menyokong dua jenis port: "Port MFNP" dan "Port TCP/IP Standard." Pilih dan tambah port untuk digunakan mengikut persekitaran penggunaan anda.
Port MFNP (hanya untuk persekitaran IPv4)
Anda hanya boleh menambah port ini apabila pemacu pencetak dipasang menggunakan pemasang. Sambungan akan dikekalkan selagi mesin dan komputer tergolong dalam subnet yang sama, walaupun alamat IP mesin ditukar.
Port TCP/IP Standard
Ini ialah port Windows standard. Anda mesti menambah port baharu setiap kali alamat IP mesin ditukar. Pilih jenis port ini apabila anda tidak boleh menambah port MFNP.
Kelayakan pentadbir diperlukan pada setiap komputer.
Persediaan Yang Diperlukan |
Sediakan maklumat berikut dan simpankannya berdekatan.Memeriksa Status dan Tetapan Rangkaian Apabila menambah port MFNP: alamat IP atau alamat MAC mesin Apabila menambah port TCP/IP standard: alamat IP atau nama DNS (nama hos) mesin |
1
Log masuk ke komputer menggunakan akaun pentadbir.
2
Klik [ ] (Start)
] (Start)  [
[ ] (Settings)
] (Settings)  [Peranti]
[Peranti]  [Pencetak dan pengimbas].
[Pencetak dan pengimbas].
 [
[ [Peranti]
[Peranti]  [Pencetak dan pengimbas].
[Pencetak dan pengimbas].Skrin [Pencetak dan pengimbas] dipaparkan.
3
Klik pemacu pencetak mesin  [Manage]
[Manage]  [Printer properties].
[Printer properties].
 [Manage]
[Manage]  [Printer properties].
[Printer properties].Skrin sifat pemacu pencetak dipaparkan.
4
Di tab [Ports], klik [Add Port].
Skrin [Port Pencetak] dipaparkan.
5
Tambah port baharu.
 Apabila Menambah Port MFNP
Apabila Menambah Port MFNP
1 | Pilih [Canon MFNP Port], dan klik [New Port]. |
2 | Pilih [Pengesanan Auto] dan mesin, dan klik [Seterusnya]. 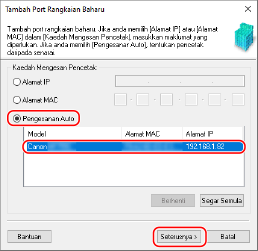 Jika mesin tidak dipaparkan, klik [Segar semula]. Jika mesin masih tidak dipaparkan, pilih [Alamat IP] atau [Alamat MAC], masukkan alamat IP atau alamat MAC mesin, dan kemudian klik [Seterusnya]. |
3 | Klik [Tambah]. |
 Apabila Menambah Port TCP/IP Standard
Apabila Menambah Port TCP/IP Standard
1 | Pilih [Standard TCP/IP Port], dan klik [New Port]. Skrin [Add Standard TCP/IP Printer Port Wizard] dipaparkan. |
2 | Klik [Next]. |
3 | Masukkan alamat IP atau nama DNS (nama hos), dan kemudian klik [Next]. 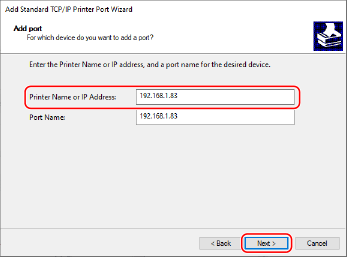 Nama port dimasukkan secara automatik, jadi tukarkannya, sebagaimana yang diperlukan. Apabila [Additional port information required] Muncul Ikut arahan pada skrin. Untuk menetapkan [Device Type], pilih [Canon Network Printing Device with P9100] dalam [Standard]. |
6
Klik [Selesai].
Port baharu ditambah, dan skrin [Port Pencetak] dipaparkan.
7
Klik [Close]  [Close].
[Close].
 [Close].
[Close].Menukar Jenis dan Nombor Port
Jika mesin dikonfigurasikan untuk tidak menggunakan LPD atau RAW, anda mesti menukar jenis port pada komputer kepada protokol yang boleh digunakan pada mesin.
Jika nombor port LPD atau RAW telah ditukar, tetapan pada komputer mungkin perlu ditukar agar sama dengan tetapan pada mesin.
* Anda tidak perlu menukar jenis port atau nombor pada komputer untuk port WSD.
Jika nombor port LPD atau RAW telah ditukar, tetapan pada komputer mungkin perlu ditukar agar sama dengan tetapan pada mesin.
* Anda tidak perlu menukar jenis port atau nombor pada komputer untuk port WSD.
Kelayakan pentadbir diperlukan pada setiap komputer.
1
Log masuk ke komputer menggunakan akaun pentadbir.
2
Klik [ ] (Start)
] (Start)  [
[ ] (Settings)
] (Settings)  [Peranti]
[Peranti]  [Pencetak dan pengimbas].
[Pencetak dan pengimbas].
 [
[ [Peranti]
[Peranti]  [Pencetak dan pengimbas].
[Pencetak dan pengimbas].Skrin [Pencetak dan pengimbas] dipaparkan.
3
Klik pemacu pencetak mesin  [Manage]
[Manage]  [Printer properties].
[Printer properties].
 [Manage]
[Manage]  [Printer properties].
[Printer properties].Skrin sifat pemacu pencetak dipaparkan.
4
Di tab [Ports], klik [Configure Port].
Skrin [Configure Port] atau skrin [Configure Standard TCP/IP Port Monitor] dipaparkan.
5
Tetapkan jenis port dan nombor.
 Untuk Port MFNP
Untuk Port MFNP
Dalam [Jenis Protokol], pilih [RAW] atau [LPR], dan tukar nombor port.
 Untuk Port TCP/IP Standard
Untuk Port TCP/IP Standard
Dalam [Jenis Protokol], pilih [Raw] atau [LPR].
Apabila [Raw] dipilih, tukar nombor port.
Apabila [LPR] dipilih, masukkan "Ip" untuk [Queue Name].
6
Klik [OK]  [Close].
[Close].
 [Close].
[Close].Tetapan telah digunakan.