
Tetapan Imbasan
Apabila mengimbas dengan mesin ini, anda boleh menggunakan tab [Tetapan Penghantaran] pada skrin pengimbasan untuk menetapkan saiz dokumen asal dan melaraskan kualiti imej.
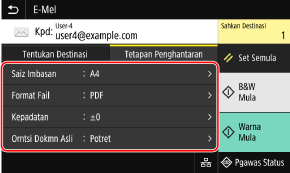
Jika data yang diimbas tidak muncul seperti yang dijangkakan, anda boleh menukar tetapan dan mengimbas semula.
* Untuk mula mengimbas, pilih warna imbasan (hitam putih atau berwarna) dengan menekan [Mula B&W] atau [Mula Warna].
* Untuk menyimpan data yang diimbas ke komputer, konfigurasikan tetapan dengan MF Scan Utility atau ScanGear MF yang dipasang pada komputer. Anda tidak boleh menggunakan panel operasi untuk mengkonfigurasikan tetapan ini.
* Untuk mula mengimbas, pilih warna imbasan (hitam putih atau berwarna) dengan menekan [Mula B&W] atau [Mula Warna].
* Untuk menyimpan data yang diimbas ke komputer, konfigurasikan tetapan dengan MF Scan Utility atau ScanGear MF yang dipasang pada komputer. Anda tidak boleh menggunakan panel operasi untuk mengkonfigurasikan tetapan ini.
 |
Mendaftarkan Tetapan KegemaranAnda boleh mendaftarkan tetapan imbasan yang sering digunakan sebagai Tetapan Kegemaran supaya mudah memanggil tetapan ini sebagaimana diperlukan apabila mengimbas. Mendaftarkan dan Memanggil Tetapan Kegemaran Anda juga boleh menukar tetapan imbasan lalai. Menukar Tetapan Lalai Memanggil Semula Tetapan Yang Lalu - Log Kerja TXAnda boleh menggunakan Log Kerja TX untuk memanggil semula tetapan imbasan yang digunakan untuk menghantar atau simpan data yang diimbas pada masa lalu. Menentukan Destinasi (Log Kerja TX) * Log Kerja TX tidak tersedia apabila menyimpan data yang diimbas ke peranti memori USB. |
Menetapkan Saiz dan Orientasi Dokumen Asal
Tetapkan sais dan orientasi mengikut dokumen asal yang akan diimbas.
[Saiz Imbasan]
Pilih saiz dokumen asal yang telah diletakkan.
Pilih saiz dokumen asal yang telah diletakkan.
Mengkonfigurasikan Saiz Tersuai
Pilih [Tentukan Saiz Tersuai], masukkan dimensi dalam [X] dan [Y], dan tekan [Guna].
Apabila saiz bukan standard yang sering digunakan didaftarkan, anda boleh memanggilnya dengan menekan [S1] hingga [S3].
Apabila saiz bukan standard yang sering digunakan didaftarkan, anda boleh memanggilnya dengan menekan [S1] hingga [S3].
Mendaftarkan Saiz Bukan Standard
Gunakan prosedur berikut untuk mendaftarkan saiz apabila sering menggunakan dokumen asal yang bersaiz bukan standard. Anda boleh memanggil semula saiz pada skrin input saiz, tanpa perlu memasukkan saiz pada setiap kali. Ini dapat menjimatkan masa anda.
Anda boleh mendaftarkan sehingga tiga saiz bukan standard.
Anda boleh mendaftarkan sehingga tiga saiz bukan standard.
[Tentukan Saiz Tersuai]  [Daftar Saiz] [Daftar Saiz]  pilih [S1] hingga [S3] pilih [S1] hingga [S3]  masukkan dimensi dalam [X] dan [Y] masukkan dimensi dalam [X] dan [Y]  [Guna] [Guna] |
Pada skrin input saiz, tekan [Nama] untuk menukar nama paparan bagi [S1] hingga [S3].
[Orntsi Dokmn Asli]
Pilih [Potret] atau [Landskap] untuk sesuaikan dokumen asal yang diletakkan.
Pilih [Potret] atau [Landskap] untuk sesuaikan dokumen asal yang diletakkan.
[Potret] | [Landskap] | |
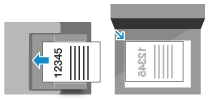 | 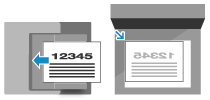 |
Melaraskan Kualiti Imej
Anda boleh melaraskan kualiti imej seperti apabila imej data yang diimbas tidak jelas atau teks sukar dibaca.
[Kepadatan]
Laraskan kepadatan untuk sesuaikan dokumen asal.
Tekan [+] untuk meningkatkan kepadatan dan [-] untuk merendahkannya.
Laraskan kepadatan untuk sesuaikan dokumen asal.
Tekan [+] untuk meningkatkan kepadatan dan [-] untuk merendahkannya.
[Jenis Dokumen Asli]
Pilih jenis dokumen asal.
Pengimbasan dijalankan menggunakan kualiti imej untuk sesuaikan dokumen asal.
Pilih jenis dokumen asal.
Pengimbasan dijalankan menggunakan kualiti imej untuk sesuaikan dokumen asal.
[Ketajaman] Laraskan ketajaman. Tekankan kontur dan garisan untuk menjadikannya lebih jelas, atau mengurangkannya agar lebih lembut. |
Contoh pelarasan: Untuk menjadikan teks kabur atau bentuk lebih jelas Tekan [+]. 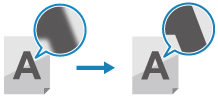 |
Untuk mengurangkan moiré (hingar corak menegak) dalam gambar Tekan [-]. 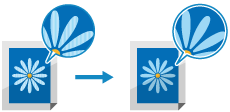 |
 |
Apabila Format Fail Data Yang Diimbas adalah JPEGKualiti imej berbeza-beza bergantung pada nisbah pemampatan yang dipilih [Saiz Data]. Menetapkan Fail / Bahagian |
Tetapan Imbasan 2 Muka
Apabila mengimbas dokumen asal 2 muka, letakkan dokumen asal pada penyuap, dan tetapkan [DokumAsli 2 Muka].
[DokumAsli 2 Muka]
Apabila mengimbas dokumen asal 2 muka, pilih [Jenis Buku] atau [Jenis Kalendar]. Pilih ini mengikut orientasi atas atau bawah hujung depan atau belakang dokumen asal yang diletakkan.
Apabila mengimbas dokumen asal 2 muka, pilih [Jenis Buku] atau [Jenis Kalendar]. Pilih ini mengikut orientasi atas atau bawah hujung depan atau belakang dokumen asal yang diletakkan.
[Jenis Buku] | [Jenis Kalendar] | |
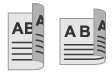 | 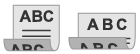 | |
Atas dan bawah mempunyai orientasi yang sama | Atas dan bawah mempunyai orientasi berlawanan |
Untuk membatalkan pengimbasan dokumen asal 2 muka, pilih [Tak Aktif].
Tetapan Pratonton
Untuk pratonton data yang diimbas sebelum menghantar atau menyimpannya, dayakan [Pratonton].
* Tetapan ini tidak tersedia apabila menyimpan data yang diimbas ke peranti memori USB.
* Tetapan ini tidak tersedia apabila menyimpan data yang diimbas ke peranti memori USB.
[Pratonton]
Untuk pratonton data yang diimbas sebelum menghantar atau menyimpannya, pilih [Aktif].
Anda boleh pratonton data yang diimbas pada panel operasi selepas pengimbasan selesai. Anda boleh memadamkan halaman yang tidak mahu dihantar atau disimpan.
Untuk pratonton data yang diimbas sebelum menghantar atau menyimpannya, pilih [Aktif].
Anda boleh pratonton data yang diimbas pada panel operasi selepas pengimbasan selesai. Anda boleh memadamkan halaman yang tidak mahu dihantar atau disimpan.
Melangkau Halaman Kosong
Dayakan [Lngkau Asl Ksng] untuk melangkau halaman kosong dokumen asal secara automatik.
* Tetapan ini tidak tersedia apabila menghantar data yang diimbas dengan I-Fax.
* Tetapan ini tidak tersedia apabila menghantar data yang diimbas dengan I-Fax.
[Lngkau Asl Ksng]
Untuk memadamkan halaman yang telah ditetapkan supaya menjadi kosong ketika mengimbas, pilih [Aktif].
Apabila kedua-dua [Aktif (Pratonton)] dan [Aktif (Tiada Pratonton)] dipaparkan, pilih sama ada mahu melihat imej pratonton data yang diimbas sebelum menghantar atau menyimpan data.
* Apabila [Lngkau Asl Ksng] ditetapkan kepada [Aktif], pengimbasan akan dibatalkan apabila semua halaman dokumen asal yang diimbas ditetapkan supaya menjadi kosong.
Untuk memadamkan halaman yang telah ditetapkan supaya menjadi kosong ketika mengimbas, pilih [Aktif].
Apabila kedua-dua [Aktif (Pratonton)] dan [Aktif (Tiada Pratonton)] dipaparkan, pilih sama ada mahu melihat imej pratonton data yang diimbas sebelum menghantar atau menyimpan data.
* Apabila [Lngkau Asl Ksng] ditetapkan kepada [Aktif], pengimbasan akan dibatalkan apabila semua halaman dokumen asal yang diimbas ditetapkan supaya menjadi kosong.
[Lrskn Thp Pngcmn]
Sesuaikan ketepatan untuk mengesan halaman kosong.
Memilih [+] akan meningkatkan tahap sensitiviti untuk pengesanan halaman kosong.
Sesuaikan ketepatan untuk mengesan halaman kosong.
Memilih [+] akan meningkatkan tahap sensitiviti untuk pengesanan halaman kosong.
Menetapkan Fail / Bahagian
Tetapkan format data yang diimbas dan nama fail.
Anda boleh memampatkan data dan mendayakan pengecaman teks dalam dokumen asal. Anda juga boleh menggabungkan beberapa dokumen asal menjadi satu fail atau mencipta fail berasingan untuk setiap dokumen asal.
* Tetapan format data yang diimbas tidak tersedia apabila menghantar data yang diimbas dengan I-Fax. Data yang diimbas dihantar dalam format TIFF.
Anda boleh memampatkan data dan mendayakan pengecaman teks dalam dokumen asal. Anda juga boleh menggabungkan beberapa dokumen asal menjadi satu fail atau mencipta fail berasingan untuk setiap dokumen asal.
* Tetapan format data yang diimbas tidak tersedia apabila menghantar data yang diimbas dengan I-Fax. Data yang diimbas dihantar dalam format TIFF.
 |
Untuk menambahkan penyulitan atau tandatangan digital kepada fail PDF, anda mesti menggunakan pilihan Send PDF Security Feature Set. Opsyen Sistem |
[Format Fail]
Pilih format data yang diimbas daripada PDF, JPEG, atau TIFF mengikut tujuan dan persekitaran anda.
Pilih format data yang diimbas daripada PDF, JPEG, atau TIFF mengikut tujuan dan persekitaran anda.
Mengurangkan Saiz Data
Apabila menggunakan format PDF
Pilih [PDF (Kompak)] atau [PDF (Kompak/OCR)].
Saiz data dikurangkan, tetapi kualiti imej dan bilangan helaian yang dapat diimbas pada satu-satu masa juga mungkin dikurangkan bergantung pada jenis dokumen asal.
Pilih [PDF (Kompak)] atau [PDF (Kompak/OCR)].
Saiz data dikurangkan, tetapi kualiti imej dan bilangan helaian yang dapat diimbas pada satu-satu masa juga mungkin dikurangkan bergantung pada jenis dokumen asal.
Apabila menggunakan format JPEG
Pilih [JPEG], dan tetapkan [Saiz Data] kepada [Kecil: Keutamaan Ingatan].
Pilih [JPEG], dan tetapkan [Saiz Data] kepada [Kecil: Keutamaan Ingatan].
Mendayakan Pengecaman Teks dalam Dokumen Asal
Pilih [PDF (OCR)] atau [PDF (Kompak/OCR)].
Secara lalai, [Orntsi Dokmn Asli] dikesan secara automatik mengikut orientasi teks yang dikesan apabila PDF dihasilkan. [Tetapan OCR (Teks Blh Dicari)]
Secara lalai, [Orntsi Dokmn Asli] dikesan secara automatik mengikut orientasi teks yang dikesan apabila PDF dihasilkan. [Tetapan OCR (Teks Blh Dicari)]
Menggabungkan Berbilang Dokumen Asal menjadi Satu Fail
Pilih format PDF atau TIFF.
Bahagikan Dokumen Asal menjadi Fail Berasingan
Apabila menggunakan format PDF
Pilih [Tetapkan Butiran PDF] pilih format PDF
pilih format PDF  tekan [Bahagikan kepada Halaman]
tekan [Bahagikan kepada Halaman]  [Aktif].
[Aktif].
Pilih [Tetapkan Butiran PDF]
 pilih format PDF
pilih format PDF  tekan [Bahagikan kepada Halaman]
tekan [Bahagikan kepada Halaman]  [Aktif].
[Aktif].Apabila menggunakan format TIFF
Tekan [Tetapkan Butiran TIFF] [Bahagikan kepada Halaman]
[Bahagikan kepada Halaman]  [Aktif].
[Aktif].
Tekan [Tetapkan Butiran TIFF]
 [Bahagikan kepada Halaman]
[Bahagikan kepada Halaman]  [Aktif].
[Aktif].Apabila menggunakan format JPEG
Pilih [JPEG].
Pilih [JPEG].
Meningkatkan Keselamatan Fail PDF
Anda boleh meningkatkan keselamatan fail PDF dengan menetapkan kata laluan untuk menyulitkan fail dan menambahkan tandatangan digital. Anda boleh menyulitkan dan juga menandatangan secara digital pada fail yang sama.
* Untuk menambah tandatangan digital, anda mesti menjana kekunci dan sijil untuk tandatangan peranti. Bersedia Untuk Menambahkan Tandatangan Digital ke Fail PDF
* Untuk menambah tandatangan digital, anda mesti menjana kekunci dan sijil untuk tandatangan peranti. Bersedia Untuk Menambahkan Tandatangan Digital ke Fail PDF
Apabila Menyulitkan Fail
Pilih [Tetapkan Butiran PDF] pilih format PDF
pilih format PDF  [Penyulitan]
[Penyulitan]  pilih tahap penyulitan
pilih tahap penyulitan  masukkan kata laluan, tekan [Guna]
masukkan kata laluan, tekan [Guna]  sahkan kata laluan, dan tekan [Guna].
sahkan kata laluan, dan tekan [Guna].
* Jika anda menetapkan tahap penyulitan kepada [Acrobat 9.0 atau Setara/256-bit AES] dan bukannya [Acrobat 10.0 atau Setara/256-bit AES], anda mesti mengkonfigurasi tetapan yang berasingan. [Ttpn 256-bit AES(PDF Disulitkn)]
Pilih [Tetapkan Butiran PDF]
 pilih format PDF
pilih format PDF  [Penyulitan]
[Penyulitan]  pilih tahap penyulitan
pilih tahap penyulitan  masukkan kata laluan, tekan [Guna]
masukkan kata laluan, tekan [Guna]  sahkan kata laluan, dan tekan [Guna].
sahkan kata laluan, dan tekan [Guna]. * Jika anda menetapkan tahap penyulitan kepada [Acrobat 9.0 atau Setara/256-bit AES] dan bukannya [Acrobat 10.0 atau Setara/256-bit AES], anda mesti mengkonfigurasi tetapan yang berasingan. [Ttpn 256-bit AES(PDF Disulitkn)]
Apabila Menambah Tandatangan Digital
Pilih [Tetapkan Butiran PDF] pilih format PDF
pilih format PDF  tekan [Tandatangan Digital]
tekan [Tandatangan Digital]  [Kiri Atas].
[Kiri Atas].
Pilih [Tetapkan Butiran PDF]
 pilih format PDF
pilih format PDF  tekan [Tandatangan Digital]
tekan [Tandatangan Digital]  [Kiri Atas].
[Kiri Atas].[Saiz Data]
Pilih saiz data apabila menggunakan format JPEG untuk data yang diimbas. Nisbah pemampatan berbeza-beza mengikut saiz data yang dipilih.
Pilih saiz data apabila menggunakan format JPEG untuk data yang diimbas. Nisbah pemampatan berbeza-beza mengikut saiz data yang dipilih.
[Kecil: Keutamaan Ingatan]
Meningkatkan nisbah pemampatan tetapi mengurangkan kualiti imej.
Meningkatkan nisbah pemampatan tetapi mengurangkan kualiti imej.
[Besar: Keutamaan Kualiti Imej]
Mengurangkan nisbah pemampatan tetapi meningkatkan saiz data.
Mengurangkan nisbah pemampatan tetapi meningkatkan saiz data.
[Nama Fail]
Tentukan rentetan untuk ditambahkan kepada permulaan nama fail data yang diimbas.
Tentukan rentetan untuk ditambahkan kepada permulaan nama fail data yang diimbas.
Tetapan E-mel dan I-Fax
Anda boleh mengkonfigurasi tetapan e-mel apabila menghantar data yang diimbas melalui e-mel atau I-Fax.
[Subjek/Mesej]
Tetapkan subjek dan isi utama e-mel.
Tetapkan subjek dan isi utama e-mel.
[Balas Kepada]
Pilih alamat e-mel (Balas Kepada), daripada Buku Alamat, yang akan digunakan untuk penerima e-mel yang akan dibalas.
Sekiranya tiada alamat e-mel yang dipilih di sini, alamat e-mel mesin akan digunakan sebagai alamat e-mel Balas Kepada.
* Jika alamat e-mel yang ingin anda gunakan tidak didaftarkan dalam Buku Alamat, daftarkannya, dan kemudian pilih e-mel tersebut. Fungsi Buku Alamat
Pilih alamat e-mel (Balas Kepada), daripada Buku Alamat, yang akan digunakan untuk penerima e-mel yang akan dibalas.
Sekiranya tiada alamat e-mel yang dipilih di sini, alamat e-mel mesin akan digunakan sebagai alamat e-mel Balas Kepada.
* Jika alamat e-mel yang ingin anda gunakan tidak didaftarkan dalam Buku Alamat, daftarkannya, dan kemudian pilih e-mel tersebut. Fungsi Buku Alamat
[Keutamaan]
Pilih tahap keutamaan.
Pilih tahap keutamaan.
 | |
Pengirim E-melAlamat e-mel mesin menjadi alamat e-mel pengirim (Dari) tanpa mengira tetapan [Balas Kepada]. Untuk menghantar nama pengirim beserta alamat e-mel mesin, gunakan prosedur berikut untuk menetapkan nama unit.
Di panel operasi, tekan [Menu] di skrin [Rumah], dan kemudian pilih [Tetapan Fungsi] untuk mengkonfigurasi tetapan. [Daftar Nama Unit] Pengirim e-mel adalah tetapan yang dikongsi bersama mesin. |