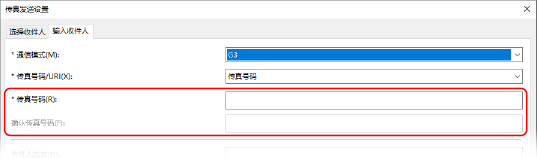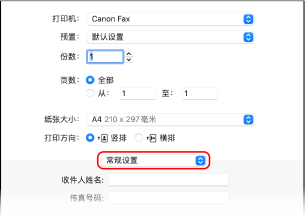文档编号: 8Y2K-06C
可以使用传真机驱动程序从计算机以传真形式发送文档。
由于发送文档很容易,所以务必要事先仔细检查要发送的项目。
安全发送 PC 传真
本节介绍该操作的总体步骤。请查阅所用应用程序的手册,了解详细的操作步骤。
打开要在计算机上发送的文档。
在用于打开文档的应用程序中,选择打印命令。
选择机器的传真机驱动程序,然后单击 [打印]。
传真机驱动程序的 [传真发送设置] 屏幕随即显示。
指定目的地。
本节介绍如何输入传真号码。可以从 [选择收件人] 选项卡指定已注册到地址簿的目的地。
在 [输入收件人] 选项卡上,输入传真号码。在可以输入 [确认传真号码] 时,输入相同的传真号码。
1
在 [选择收件人] 选项卡中单击 [添加收件人]。
随即显示 [添加收件人] 屏幕。
2
输入目的地名称和传真号码,然后单击 [添加下一个收件人]。
在可以输入 [确认传真号码] 时,输入相同的传真号码。
3
重复步骤 2,并在输入所有目的地后单击 [确定]。
根据需要配置封页、保存发送作业日志的设置和其他传真设置。
若要配置封页的详细信息,请单击 [封面页]。
若要将发送作业日志保存到计算机,请选中 [保存已发送传真信息和图像] 复选框。
有关其他传真设置的详细信息,请单击 [传真发送设置] 屏幕上的 [帮助] 显示帮助。
单击 [发送]。
将显示确认发送目的地的屏幕。
检查目的地是否正确,然后单击 [确定]。
将通过机器发送传真。
在选中 [保存已发送传真信息和图像] 复选框的情况下发送传真时,还可以从传真机驱动程序的 [已发送传真信息和图像] 选项卡查看日志。
打开要在计算机上发送的文档。
在用于打开文档的应用程序中,单击 [打印]。
随即显示打印对话框。
在 [打印机] 中,选择机器的传真机驱动程序。
从打印选项弹出菜单中,选择 [常规设置]。
如未显示打印选项,请单击打印对话框中的 [显示详细信息]。
输入传真号码,然后单击 [添加收件人]。
若要指定多个目的地,请重复此步骤。可从 [通讯簿] 中指定已注册到地址簿的目的地。
如果需要外线号码,请在传真号码之前输入此号码。
根据需要配置封页和其他设置。
若要设置封页详细信息,请从打印选项的弹出菜单中选择 [封面页]。
有关其他传真设置的详细信息,请单击打印对话框中的 [
] 显示帮助。
单击 [打印]。
将通过机器发送传真。
使用操作面板上的 [状态确认] 可查看发送状态和日志。
检查发送和接收传真的状态与日志
imageCLASS MF756Cx / MF752Cdw
用户指南 (产品手册)
USRMA-7188-02 2023-06 Copyright CANON INC. 2023