文档编号: 8Y2K-07E
AirPrint 是 Apple 操作系统的标配打印功能。可以从支持 AirPrint 的应用程序中进行打印,而不必安装专用的应用程序或驱动程序。
在机器上使用部门 ID 管理时 使用未知部门 ID 从计算机打印和发送传真
扫描并将数据保存到计算机
使用 AirPrint 可从通过局域网或直接连接方式连接到机器的 iPhone、iPad 或 iPod touch 中进行打印。
操作环境
可在以下型号的 iPhone、iPad 和 iPod touch 中使用 AirPrint:
iPhone:3GS 或更高版本
iPad:所有型号
iPod touch:第三代或更高版本
打开要在 iPhone、iPad 或 iPod touch 上打印的数据。
在打开了要打印的数据的应用程序中,点击 [
]。
将显示菜单选项。
点击 [打印]。
将显示打印选项。
点击 [打印机],然后选择机器。
配置打印设置。
根据使用的应用程序,可用设置与可用纸张尺寸会有不同。
点击 [打印]。
打印开始。
使用操作面板上的 [状态确认] 可查看打印状态和日志。
查看打印作业状态和日志 可以从相同局域网上连接到网络的 Mac 或通过 USB 连接到机器的 Mac,使用 AirPrint 打印和扫描数据与发送传真。
操作环境
可以在安装了以下操作系统的 Mac 中使用 AirPrint:
打印:Mac OS X 10.7 或更高版本*1
扫描:OS X 10.9 或更高版本*2
发送传真:OS X 10.9 或更高版本
*1 从通过 USB 连接到机器的 Mac 打印时,则为 OS X 10.9 或更高版本。
*2 使用 TLS 加密通信扫描时,则为 OS X 10.11 更高版本。
需要进行的准备
将机器连接到 Mac。
设置网络 通过 USB 连接时,请使用 USB 电缆连接到机器背面用于连接计算机的 USB 端口。
背面 在 Mac 上的 [系统偏好设置]
[打印机与扫描仪] 中,单击 [+] 以注册机器。
打开要在 Mac 上打印的文档。
在用于打开文档的应用程序中,单击 [打印]。
随即显示打印对话框。
在 [打印机] 中,选择机器。
配置打印设置。
根据使用的应用程序,可用设置与可用纸张尺寸会有不同。
单击 [打印]。
打印开始。
使用操作面板上的 [状态确认] 可查看打印状态和日志。
查看打印作业状态和日志 在 Mac 上,单击 [系统偏好设置]
[打印机与扫描仪]。
随即显示 [打印机与扫描仪] 屏幕。
选择机器。
在 [扫描] 选项卡上,单击 [打开扫描仪]。
随即显示 [扫描仪] 屏幕。
配置扫描设置。
单击 [扫描]。
扫描开始。
无法执行扫描时 机器可能离线(处于扫描待机模式)。在操作面板上,选择 [主页] 屏幕中的 [扫描],然后按下 [远程扫描仪] 将机器恢复在线,再重复相应的操作。
打开要在 Mac 上发送的文档。
在用于打开文档的应用程序的菜单中,单击 [打印]。
随即显示打印对话框。
在 [打印机] 中,选择机器。
选择名称以“Fax”结尾的打印机。
在 [至] 中,输入传真号码。
单击 [传真]。
将通过机器发送传真。
使用操作面板上的 [状态确认] 可查看发送状态和日志。
检查发送和接收传真的状态与日志
imageCLASS MF756Cx / MF752Cdw
用户指南 (产品手册)
USRMA-7188-02 2023-06 Copyright CANON INC. 2023 
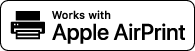

 [打印机与扫描仪] 中,单击 [+] 以注册机器。
[打印机与扫描仪] 中,单击 [+] 以注册机器。 [打印机与扫描仪]。
[打印机与扫描仪]。
