
打印使用 PIN 保护的文档(安全打印)
使用安全打印功能,可以在计算机上为文档设置 PIN,然后将该文档发送到机器进行打印。在机器上输入 PIN 后才会进行打印。
安全打印可以防止无人看管的打印文档和信息被窃。还可以在打印前确认打印数据,以避免不必要的打印。
安全打印可以防止无人看管的打印文档和信息被窃。还可以在打印前确认打印数据,以避免不必要的打印。
使用 PIN 发送的打印数据(安全数据)暂时保存在机器的存储器中。如果在一段时间后未执行打印,则安全数据将自动从存储器中删除,您将无法再打印这些数据。
 |
可以更改保存安全数据的时间。更改具有 PIN 的打印数据(安全数据)的保存时间 |
步骤 1:从计算机发送安全数据
可以使用打印机驱动程序将安全数据从计算机发送到机器。
在 Windows 中可以使用加密安数据,从而防止通信过程中的窃听。安全数据使用字母数字密码来代替 PIN 进行加密。
有关如何使用加密安全打印功能发送安全数据的详细信息,请参阅在线手册网站上的软件或驱动程序手册。
https://oip.manual.canon/
有关如何使用加密安全打印功能发送安全数据的详细信息,请参阅在线手册网站上的软件或驱动程序手册。
https://oip.manual.canon/
使用 Windows 时
本节介绍如何发送常规的安全数据。
1
显示打印机驱动程序的 [打印首选项] 屏幕。从计算机打印
2
在 [输出方法] 中选择[保密打印]。
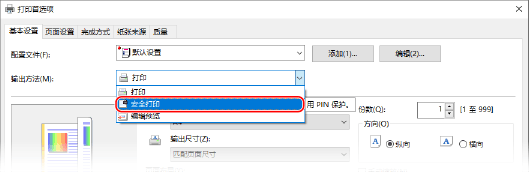
随即显示 [Information] 屏幕。
3
单击 [是]。
随即显示 [保密打印详细设置] 屏幕。
4
输入用户名和 PIN,然后单击 [确定]。
[打印首选项] 将再次显示。
5
单击 [确定],然后单击 [打印] 或 [确定]。
安全数据将发送至机器。
使用 macOS 时
需要进行的准备 |
在已注册到计算机的打印机的设置中启用安全打印。在打印机驱动程序中启用安全打印 (macOS) |
1
显示打印对话框,然后选择机器的打印机驱动程序。从计算机打印
2
从打印选项弹出菜单中,选择 [特殊功能]。
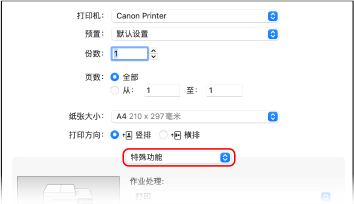
如未显示打印选项,请单击打印对话框中的 [显示详细信息]。
3
在 [作业处理] 中选择[保密打印]。
4
单击 [打印]。
随即显示 [保密打印] 屏幕。
5
输入文档名、用户名和 PIN,然后单击 [好]。
安全数据将发送至机器。
步骤 2:通过输入 PIN 或密码来打印安全数据
打印已发送到机器的安全数据。如未打印安全数据,其将保留在机器的存储器中,而可能无法打印其他数据。已发送的安全数据应尽快打印。
1
在操作面板上,按下 [主页] 屏幕中的 [安全打印]。[主页] 屏幕
将显示安全打印屏幕。
如果显示选择用户的屏幕,请选择您的用户名。
2
选中要打印的安全数据的复选框,然后单击 [开始]。

3
输入 PIN 或密码,然后按下 [应用]。
打印开始。
如果在上面的步骤 2 中选择多个安全数据文件,则仅会打印与输入的 PIN 或密码匹配的安全数据。
要取消打印,请使用控制面板取消打印。使用操作面板取消打印时
使用 [状态确认] 可查看打印作业状态和日志。查看打印作业状态和日志
 | |
可以使用以下步骤来查看保存的安全数据使用存储器的情况。
|
 [设备信息]
[设备信息]