从计算机打印
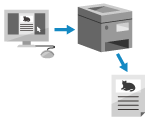 | 可使用打印机驱动程序从计算机打印文档。 通过在打印机驱动程序上更改设置,可根据文档和用途(如使用双面打印或调整质量)进行打印。 |
本节介绍该操作的总体步骤。请查阅所用应用程序的手册,了解详细的操作步骤。
需要进行的准备 |
在计算机上安装打印机驱动程序,然后根据使用环境配置设置。准备从计算机打印 如果要打印的文档或纸张不是标准尺寸,请将该尺寸注册到打印机驱动程序。将非标准尺寸纸张注册到计算机(自定义尺寸) |
使用 Windows 时
1
在计算机上,打印要打印的文档。
2
在用于打开文档的应用程序中,选择打印命令。
3
选择机器的打印机驱动程序,然后单击 [首选项] 或 [属性]。
将显示打印机驱动程序的 [打印首选项] 屏幕。
4
在 [基本设置] 选项卡上的 [页面尺寸] 中,选择文档的纸张尺寸。
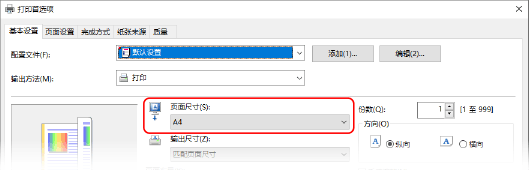
 打印在与 [页面尺寸] 不同的纸张尺寸上时
打印在与 [页面尺寸] 不同的纸张尺寸上时
在 [输出尺寸] 中,选择要打印的纸张尺寸。文档会放大或缩小以匹配 [输出尺寸] 中的纸张尺寸。
5
根据需要配置其他打印设置。
配置双面打印并调整图像质量和其他设置,以适合文档和用途。有关详细信息,请单击 [打印首选项] 屏幕上的 [帮助] 显示帮助。
6
单击 [确定],然后单击 [打印] 或 [确定]。
打印开始。
可以在打印屏幕上或使用 Windows 通知区域中的打印机图标取消打印。从计算机取消打印
使用操作面板上的 [状态确认] 可查看打印状态和日志。查看打印作业状态和日志
使用 macOS 时
1
在计算机上,打印要打印的文档。
2
在用于打开文档的应用程序的菜单中,单击 [打印]。
随即显示打印对话框。
3
在 [打印机] 中,选择机器的打印机驱动程序。
4
在打印选项的 [纸张大小] 中,选择文档的纸张尺寸。
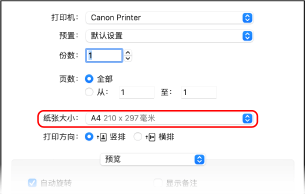
如未显示打印选项,请单击打印对话框中的 [显示详细信息]。
 打印在与 [纸张大小] 不同的纸张尺寸上时
打印在与 [纸张大小] 不同的纸张尺寸上时
1 | 从打印选项弹出菜单中,选择 [纸张处理]。 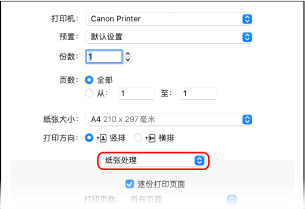 |
2 | 选中 [缩放以适合纸张大小] 复选框,然后在 [目的纸张大小] 中选择要打印的纸张尺寸。 文档会放大或缩小以匹配 [目的纸张大小] 中的纸张尺寸。 |
5
根据需要配置其他打印设置。
配置双面打印并调整图像质量和其他设置,以适合文档和用途。有关详细信息,请单击打印对话框中的 [ ] 显示帮助。
] 显示帮助。
6
单击 [打印]。
打印开始。
可以使用 Dock 中的打印机图标取消打印。从计算机取消打印
使用操作面板上的 [状态确认] 可查看打印状态和日志。查看打印作业状态和日志