设置打印服务器
通过在网络上设置打印服务器,可以加快计算机上的打印操作,从而降低计算机的负荷。
在 Windows 中,可以通过打印服务器安装打印机驱动程序,这样可以省去在网络上将打印机驱动程序下载到每台计算机或使用 CD/DVD-ROM 的麻烦。
在 Windows 中,可以通过打印服务器安装打印机驱动程序,这样可以省去在网络上将打印机驱动程序下载到每台计算机或使用 CD/DVD-ROM 的麻烦。
要设置打印服务器,请允许打印服务器从机器打印,然后配置共享打印机的设置。
要在域环境中使用打印服务器,请咨询您的网络管理员。
要在域环境中使用打印服务器,请咨询您的网络管理员。
允许打印服务器从机器打印
将打印机驱动程序安装到要作为打印服务器的计算机中,然后根据使用环境配置设置。准备从计算机打印
使用部门 ID 管理时使用打印服务器
必须在安装打印机驱动程序时安装 Canon Driver Information Assist Service 。有关详细信息,请参阅在线手册网站上的驱动程序手册。
https://oip.manual.canon/
https://oip.manual.canon/
配置共享打印机的设置
在要作为打印服务器的计算机上配置打印机共享设置,以便网络上的其他计算机可以使用打印服务器。
使用 Windows 时
需要在要作为打印服务器的计算机上拥有管理员权限。
需要进行的准备 |
检查要作为打印服务器的计算机的操作系统(32 位或 64 位),以及要使用打印服务器的计算机(客户端)的操作系统。查看计算机的系统信息 |
1
使用管理员帐户登录要作为打印服务器的计算机。
2
单击 [ ] (Start)
] (Start)  [
[ ] (Settings)
] (Settings)  [设备]
[设备]  [打印机和扫描仪]。
[打印机和扫描仪]。
 [
[ [设备]
[设备]  [打印机和扫描仪]。
[打印机和扫描仪]。随即显示 [打印机和扫描仪] 屏幕。
3
单击机器的打印机驱动程序  [Manage]
[Manage]  [打印机属性]。
[打印机属性]。
 [Manage]
[Manage]  [打印机属性]。
[打印机属性]。将显示打印机驱动程序属性屏幕。
4
在 [共享] 选项卡上,选中 [共享这台打印机] 复选框,然后输入共享名称。
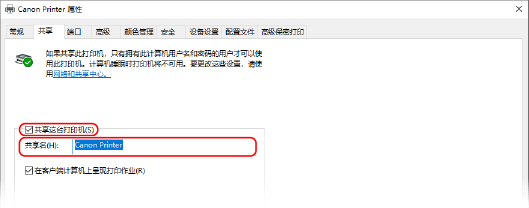
5
根据需要安装其他驱动程序。

如果客户端计算机的操作系统(32 位或 64 位)与打印机服务器不同,请安装其他驱动程序。
1 | 单击 [其他驱动程序]。 随即显示 [其他驱动程序] 屏幕。 |
2 | 选中要添加的驱动程序的复选框,然后单击 [确定]。 如果打印服务器计算机具有 32 位操作系统,请选中 [x64](64 位版本的驱动程序)复选框。 如果打印服务器计算机具有 64 位操作系统,请选中 [x86](32 位版本的驱动程序)复选框。 |
3 | 单击 [浏览],指定驱动程序所在的文件夹,然后单击 [确定]。 指定下载的驱动程序所在的文件夹时 如果打印服务器计算机具有 32 位操作系统,请在解压缩的驱动程序  [Driver] 文件夹中指定 [x64] 文件夹。 [Driver] 文件夹中指定 [x64] 文件夹。如果打印服务器计算机具有 64 位操作系统,请在解压缩的驱动程序  [Driver] 文件夹中指定 [32BIT] 文件夹。 [Driver] 文件夹中指定 [32BIT] 文件夹。在随附的 CD/DVD-ROM 中指定文件夹时 如果打印服务器计算机具有 32 位操作系统,请在 CD/DVD-ROM  [UFRII] [UFRII]  [x64] [x64]  [Driver] 文件夹中指定 [intdrv]。 [Driver] 文件夹中指定 [intdrv]。如果打印服务器计算机具有 64 位操作系统,请在 CD/DVD-ROM  [UFRII] [UFRII]  [32BIT] [32BIT]  [Driver] 文件夹中指定 [intdrv]。 [Driver] 文件夹中指定 [intdrv]。 |
4 | 按照屏幕上的说明安装其他驱动程序。 |
6
单击 [确定]。
将应用设置。
使用 macOS 时
1
单击 [ ]
]  [系统偏好设置]
[系统偏好设置]  [共享]。
[共享]。
 [系统偏好设置]
[系统偏好设置]  [共享]。
[共享]。随即显示 [共享] 屏幕。
2
选中 [打印机共享] 复选框。
3
在 [打印机] 中,选中机器的复选框。
4
根据需要限制可使用打印服务器的用户。
默认情况下,所有用户都可以使用打印服务器。
要允许特定用户使用打印服务器,请单击 [用户] 下方的 [+] 号,然后选择可使用打印服务器的用户。
要允许特定用户使用打印服务器,请单击 [用户] 下方的 [+] 号,然后选择可使用打印服务器的用户。
5
关闭 [共享] 屏幕。
将应用设置。