プリンターポートを設定する(Windowsのみ)
本機のIPアドレスが変更されたり、Windowsでプリンターを追加したりすると、パソコンからプリントできないことがあります。そのような場合は、プリンタードライバーで新しいポートを追加します。
また、プリンタードライバーのポート番号が本機の設定と異なっている場合も、パソコンからプリントできません。その場合は、プリンタードライバーの設定を、本機の設定に合わせて変更します。
また、プリンタードライバーのポート番号が本機の設定と異なっている場合も、パソコンからプリントできません。その場合は、プリンタードライバーの設定を、本機の設定に合わせて変更します。
ポートを追加する
各パソコンの管理者権限が必要です。
必要な準備 |
本機のIPアドレスまたはDNS名(ホスト名)の情報を手元に用意します。ネットワークの接続状況や設定を確認する |
1
パソコンに管理者のアカウントでログオンする
2
[ ](スタート)
](スタート) [
[ ](設定)
](設定) [デバイス]
[デバイス] [プリンターとスキャナー]をクリックする
[プリンターとスキャナー]をクリックする
 [
[ [デバイス]
[デバイス] [プリンターとスキャナー]をクリックする
[プリンターとスキャナー]をクリックする[プリンターとスキャナー]画面が表示されます。
3
本機のプリンタードライバー  [管理]
[管理] [プリンターのプロパティ]をクリックする
[プリンターのプロパティ]をクリックする
 [管理]
[管理] [プリンターのプロパティ]をクリックする
[プリンターのプロパティ]をクリックするプリンタードライバーのプロパティ画面が表示されます。
4
[ポート]タブで、[ポートの追加]をクリックする
[プリンターポート]画面が表示されます。
5
新しいポートを追加する
1 | [Standard TCP/IP Port]を選択し、[新しいポート]をクリックする [標準TCP/IPプリンターポートの追加ウィザード]画面が表示されます。 |
2 | [次へ]をクリックする |
3 | 本機のIPアドレスまたはDNS名(ホスト名)を入力し、[次へ]をクリックする 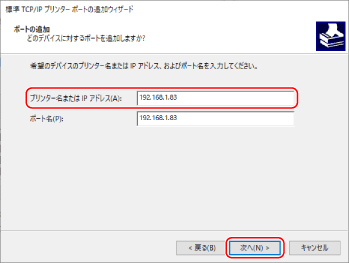 ポート名は自動的に入力されるため、必要に応じて変更します。 [追加のポート情報が必要です]が表示された場合 画面の指示に従って対処します。[デバイスの種類]を設定する場合は、[標準]の[Canon Network Printing Device with P9100]を選択します。 |
6
[完了]をクリックする
新しいポートが追加されて、[プリンターポート]画面に戻ります。
7
[閉じる ] [閉じる ]をクリックする
[閉じる ]をクリックする
 [閉じる ]をクリックする
[閉じる ]をクリックするポートの種類や番号を変更する
本機側で、LPDまたはRAWが使用できないように設定されている場合は、パソコン側のポートの種類を、本機で使用できるプロトコルに変更する必要があります。
また、LPDまたはRAWのポート番号が変更されている場合も、パソコン側の設定を本機の設定に合わせて変更する必要があります。
※WSDポートの場合は、パソコン側でポートの種類や番号を変更する必要はありません。
また、LPDまたはRAWのポート番号が変更されている場合も、パソコン側の設定を本機の設定に合わせて変更する必要があります。
※WSDポートの場合は、パソコン側でポートの種類や番号を変更する必要はありません。
各パソコンの管理者権限が必要です。
1
パソコンに管理者のアカウントでログオンする
2
[ ](スタート)
](スタート) [
[ ](設定)
](設定) [デバイス]
[デバイス] [プリンターとスキャナー]をクリックする
[プリンターとスキャナー]をクリックする
 [
[ [デバイス]
[デバイス] [プリンターとスキャナー]をクリックする
[プリンターとスキャナー]をクリックする[プリンターとスキャナー]画面が表示されます。
3
本機のプリンタードライバー  [管理]
[管理] [プリンターのプロパティ]をクリックする
[プリンターのプロパティ]をクリックする
 [管理]
[管理] [プリンターのプロパティ]をクリックする
[プリンターのプロパティ]をクリックするプリンタードライバーのプロパティ画面が表示されます。
4
[ポート]タブで、[ポートの構成]をクリックする
[ポートの構成]画面または[標準TCP/IPポートモニターの構成]画面が表示されます。
5
ポートの種類や番号を設定する
[プロトコル]で[Raw]または[LPR]を選択します。
[Raw]を選択した場合は、ポート番号を変更します。
[LPR]を選択した場合は、[キュー名]に「lp」と入力します。
6
[OK] [閉じる ]をクリックする
[閉じる ]をクリックする
 [閉じる ]をクリックする
[閉じる ]をクリックする設定が反映されます。