エージェントを設定する
ここでは、エージェントの追加や管理をする方法について説明します。
必要なエージェントを追加済みの場合は、エージェントの詳細設定を行います。
エージェントを追加する
メモ |
以下の場合に、エージェントの追加が必要です。 マネージャーのインストール時にエージェントをインストールしなかった場合 マネージャーのインストール時にエージェントもインストールしたが、さらにエージェントの追加が必要な場合。(デバイスを、複数のエージェントで分散して管理したい場合) |
1.
管理者権限を持つユーザーで、エージェントを稼働させるコンピューターにログオンします。
2.
Webブラウザーから本ソフトウェアにアクセスして、システム管理者としてログインします。
3.
[管理]メニュー > [エージェント]を選択します。
4.
[作成]をクリックします。
5.
[エージェントの作成]ページで、[名前]にエージェントを示す名前を入力します。
ここでは、エージェントを作成したあとで[管理するデバイスのIPv4アドレスの範囲]と[デバイスのFQDN(後方一致)]を設定する手順を説明します。このページでこれらを先に設定する場合は、以下を参照してください。
マネージャーとエージェントを同じコンピューターで稼働させる場合
[ローカルエージェントとして作成する]にチェックマークを付けます。
[作成]をクリックします。
[エージェント]ページのリストに、作成したエージェントが表示されます。
続いて、エージェントの詳細設定を行います。詳細は、以下を参照してください。
マネージャーとエージェントを別のコンピューターで稼働させる場合
[作成]をクリックします。
[エージェント]ページのリストに、作成したエージェントが表示されます。
続いて、手順6.以降の操作を行います。
他の項目は、エージェントをインストールした後で設定します。
エージェントをインストールするときに必要となる、アクティベートキーをコピーします。
[エージェント]ページで、作成したエージェントの名前をクリックします。
[エージェントの詳細]ページで、[アクティベートキー]欄の[コピー]をクリックします。
クリップボードにアクティベートキーがコピーされます。必要に応じて、テキストファイル等にペーストしておきます。
[戻る]をクリックします。
7.
[エージェント]ページで、[インストーラーのダウンロード]をクリックします。
[agent_installer.msi]を任意のフォルダーに保存します。
8.
[agent_installer.msi]をダブルクリックします。
9.
[imageWARE Enterprise Management Console Agent セットアップウィザードへようこそ]画面で、[次へ]をクリックします。
10.
[使用許諾契約の条項に同意します]にチェックマークを付けたあと、[次へ]をクリックします。
11.
[エージェントの有効化]画面で、エージェントの設定をします。
[アクティベートキー]に、コピーしておいたアクティベートキーを入力します。
[ポート番号]に、マネージャーとエージェントが通信するためのポート番号を入力します。
マネージャーとエージェント間の通信に使用するポート番号の初期値は「8443」です。他のアプリケーションがこのポート番号を使用している場合は、ポート番号を変更します。
[次へ]をクリックします。
12.
[インストール先フォルダー]でインストール先フォルダーを指定したあと、[次へ]をクリックします。
13.
[インストール準備の完了]画面で、[インストール]をクリックします。
[ユーザーアカウント制御]ダイアログボックスが表示された場合は、[続行]または[はい]をクリックします。
14.
[imageWARE Enterprise Management Console Agent のセットアップが完了しました。]画面で、[完了]をクリックします。
エージェントの詳細設定をする
1.
Webブラウザーから本ソフトウェアにアクセスして、システム管理者としてログインします。
2.
[管理]メニュー > [エージェント]を選択します。
バージョンを示す文字列にマウスオーバーすると、エージェントの各機能のバージョンがポップアップで表示されます。
3.
リストから、対象のエージェントを選択します。
4.
[エージェントの詳細]ページで、管理対象デバイスを設定します。
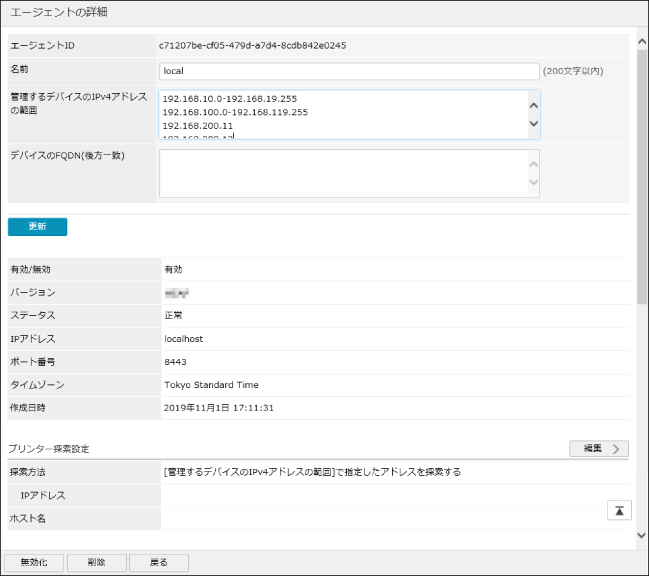
エージェントの設定
[名前] | エージェントを示す名前を入力します。 |
[管理するデバイスのIPv4アドレスの範囲] | エージェントが管理するデバイスのIPv4アドレスの範囲を入力します。「開始アドレス-終了アドレス」の形式で入力するか、「IPv4 アドレス」の形式で入力します。 例: 192.168.10.0-192.168.19.255 192.168.100.0-192.168.119.255 192.168.200.11 192.168.200.12 他のエージェントの管理対象となっているIPv4アドレスは指定できません。 |
[デバイスのFQDN(後方一致)] | エージェントが管理するデバイスのFQDN(完全装飾ドメイン名)の後方一致条件を入力します。 例: ドメイン名が「example.com」のデバイスを探索する場合は、以下のように先頭のドットを含めて入力します。 .example.com 複数のエージェントに同じFQDNを指定できます。指定されたFQDNに一致するデバイスは、いずれか1つのエージェントの管理対象になります。どのエージェントの管理対象にするかを指定することはできません。 あるエージェントでIPv4アドレスの範囲を指定し、別のエージェントでFQDNを指定した場合、1つのデバイスが、両方のエージェントの対象範囲に含まれることがあります。このような場合は、IPv4アドレスの条件が優先されます。 |
メモ |
IPv6で運用している環境の場合は、アドレス範囲を指定できません。あらかじめ、デバイスの名前をDNSサーバーやWINSサーバーに登録しておき、[デバイスのFQDN(後方一致)]に管理対象デバイスのFQDNを入力してください。 |
[更新]をクリックします。
エージェントの情報
[有効/無効]が[無効]となっている場合は、[アクティベートキー]が表示されます。
アクティベートキーは、エージェントを追加インストールするときに使用します。[コピー]をクリックすると、アクティベートキーをコピーできます。
メモ |
バージョンを示す文字列にマウスオーバーすると、エージェントの各機能のバージョンがポップアップで表示されます。本ソフトウェアをアップグレードしたときや機能を追加したときに、エージェントの各機能がバージョンアップされたことを確認できます。 ページ下部の[無効化]は、エージェントを別のコンピューターに移行する場合に使用します。詳細は、以下を参照してください。 |
プリンター探索設定
特定のプリンターを管理対象にする場合に、この設定を行います。[管理するデバイスのIPv4アドレスの範囲]や[デバイスのFQDN(後方一致)]で指定した範囲に含まれないIPv4アドレスやFQDN(完全修飾ドメイン名)を指定することもできます。
[プリンター探索設定]で、[編集]をクリックします。
特定のプリンターをIPv4アドレスで探索する場合は、[探索方法]から[アドレスを指定して探索する]を選択して、[IPアドレス]にIPv4アドレスを入力します。範囲を入力することもできます。
[アドレスを指定して探索する]を選択した場合は、このページで指定したIPv4アドレスのみが、編集中のエージェントの管理対象になります。
特定のプリンターをFQDN(完全修飾ドメイン名)で探索する場合は、[ホスト名]にFQDNを入力します。
FQDNで指定したプリンターは、[探索方法]の選択状態にかかわらず、編集中のエージェントの管理対象になります。
エージェントを削除する
エージェントの再配置などによりエージェントが不要になった場合は、以下の手順でエージェントを削除します。
1.
Webブラウザーから本ソフトウェアにアクセスして、システム管理者のアカウントでログインします。
2.
[管理]メニュー > [エージェント]を選択します。
3.
リストから、対象のエージェントを選択します。
4.
[エージェントの詳細]ページで、[削除]をクリックします。
削除したエージェントが管理していたデバイス情報は、[デバイス]メニュー > [デバイスリスト] > [デバイスリスト]ページから自動的に削除されません。必要に応じて、手動でデバイス情報を削除します。詳細は、以下を参照してください。
5.
エージェントが稼働していたコンピューターで、エージェントをアンインストールします。
詳細は、以下を参照してください。