Canvis al desament d'informació del servidor
Compatibilitat per especificar dominis a les adreces IP en configurar l'autenticació del servidor d'Active Directory
Quan especifiqueu manualment el domini de l'Active Directory, ara podeu especificar una adreça IPv4 en lloc d'un nom d'amfitrió. Accediu al servidor d'Active Directory introduint el nom de l'amfitrió o l'adreça IPv4.
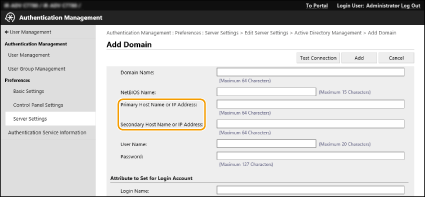
Compatibilitat per especificar el nivell en realitzar l'autenticació del servidor d'Active Directory
Ara podeu especificar la ubicació (nivell) per cercar informació d'usuaris a l'hora de realitzar l'autenticació del servidor d'Active Directory. Podeu configurar les opcions perquè només puguin dur a terme l'autenticació comptes d'usuaris desats en una unitat d'organització específica (OU).
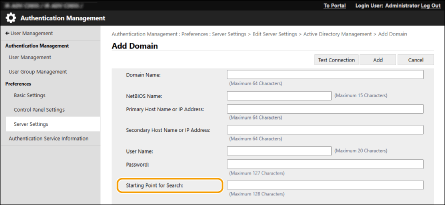
Suport per configurar la informació de Microsoft Entra ID
La informació de Microsoft Entra ID es pot establir a [Default Domain of Login Destination] quan es desa la informació del servidor.
 Especificació de la informació de Microsoft Entra ID
Especificació de la informació de Microsoft Entra ID
Si utilitzeu Microsoft Entra ID com a servidor d'autenticació, deseu l'aplicació amb Microsoft Entra ID. Desament d'una aplicació a Microsoft Entra ID
|
1
|
Seleccioneu la casella [Use Microsoft Entra ID].
|
||
|
2
|
Feu clic a [Domain Settings].
La pantalla [Microsoft Entra ID Domain Settings] es mostra a la pantalla.
|
||
|
3
|
Especifiqueu la informació de Microsoft Entra ID.

 [Login Destination Name] [Login Destination Name]
Introduïu el nom que es mostrarà a la destinació d'inici de sessió.
* No es poden emprar caràcters de control o espais.
 [Nom de domini] [Nom de domini]
Introduïu el nom de domini de Microsoft Entra ID que és la destinació d'inici de sessió.
 [Application ID] [Application ID]
Introduïu l'ID de l'aplicació (client).
 [Secret] [Secret]
Introduïu el secret generat per Microsoft Entra ID. No cal introduir-lo quan s'utilitza [Key and Certificate].
 [Key and Certificate] [Key and Certificate]
Premeu [Key and Certificate] si utilitzeu una clau i un certificat. Premeu [Export Certificate] si voleu exportar el certificat que s'ha de desar a Microsoft Entra ID.
 [Microsoft Entra ID Authentication URL] i [Microsoft Entra ID API URL] [Microsoft Entra ID Authentication URL] i [Microsoft Entra ID API URL]Introduïu les adreces URL. Segons l'entorn del núvol, és possible que calgui canviar les opcions.
|
||
|
4
|
Especifiqueu els atributs.

[Attribute to Set for Login Account]
Introduïu els atributs per al nom d'inici de sessió, el nom de visualització i l'adreça de correu electrònic de cada compte d'usuari al servidor.
[Login Name]
A la llista desplegable, seleccioneu l'atribut per al nom d'inici de sessió de cada compte d'usuari al servidor.
* Per especificar un atribut que no apareix a la llista, podeu escriure-lo directament.
[WindowsLogonName]:
displayName s'obté de Microsoft Entra ID. displayName es canvia de la manera següent per crear el nom d'inici de sessió:
[Mostrar nom]:
displayName obtingut de Microsoft Entra ID es converteix en el nom d'inici de sessió.
[userPrincipalName]:
userPrincipalName obtingut de Microsoft Entra ID es converteix en el nom d'inici de sessió.
[userPrincipalName-Prefix]:
La part abans de "@" a userPrincipalName obtingut de Microsoft Entra ID es converteix en el nom d'inici de sessió.
Exemple:
Quan userPrincipalName és "user.002@mail.test", el nom d'inici de sessió canvia a "user.002". [Mostrar nom] i [E-Mail Address]
Introduïu els atributs per al nom de visualització i l'adreça de correu electrònic de cada compte d'usuari al servidor.
|
||
|
5
|
Especifiqueu el nom del domini de la destinació d'inici de sessió a [Domain Name] en [Domain Name to Set for Login Account].
|
||
|
6
|
Especifiqueu les opcions a [Autocomplete for Entering User Name When Using Keyboard Authentication] en [Domain Name to Autocomplete].
Introduïu el nom del domini al qual es vol emprar la funció d'autoemplenar. Normalment s'estableix el mateix nom que el que s'ha indicat a [Domain Name].
|
||
|
7
|
Feu clic a [Connection Test] per provar la connexió.
|
||
|
8
|
Feu clic a [Update].
Tornareu a la pantalla [Edit Server Settings].
|
Desament d'una aplicació a Microsoft Entra ID
Feu servir el procediment següent per desar una aplicació a Microsoft Entra ID.
És possible que el procediment canviï amb les actualitzacions del servei. Per obtenir més informació, vegeu el lloc web de Microsoft.
És possible que el procediment canviï amb les actualitzacions del servei. Per obtenir més informació, vegeu el lloc web de Microsoft.
1
Inicieu sessió a Microsoft Entra ID.
2
Al menú de navegació, feu clic a [Microsoft Entra ID].
3
Deseu l'aplicació.
|
1
|
Al menú de navegació, feu clic a [App registrations] > [Desar flux nou].
|
|
2
|
Introduïu el nom de l'aplicació.
Podeu introduir qualsevol nom.
Exemple:
Canon <nom d'impressora> Login |
|
3
|
Seleccioneu el tipus de compte i feu clic a [Register].
Es genera l'ID de l'aplicació (client).
Anoteu l'ID generat. |
4
Creeu un secret o deseu un certificat.
 Quan es crea un secret
Quan es crea un secret
|
1
|
Al menú de navegació, feu clic a [Certificates & secrets].
|
|
2
|
Feu clic a [New client secret].
|
|
3
|
Al quadre de diàleg [Add a client secret], introduïu la descripció i la data de caducitat, i feu clic a [Afegir].
Es creen un ID i un valor secrets.
Anoteu el valor secret. No necessiteu l'ID secret. * El valor secret només es mostra una vegada. Si no aconseguiu anotar el valor, creeu un nou secret de client. |
 Quan es desa un certificat
Quan es desa un certificat
El certificar de l'equip s'ha d'exportar per endavant. Podeu exportar el certificar quan configureu la informació de Microsoft Entra ID. Especificació de la informació de Microsoft Entra ID
|
1
|
Al menú de navegació, feu clic a [Certificates & secrets].
|
|
2
|
Feu clic a [Upload certificate].
|
|
3
|
Seleccioneu el fitxer i feu clic a [Afegir].
Un cop carregat el certificat, anoteu el valor de Thumbprint.
|
5
Al menú de navegació, feu clic a [API permissions].
6
Feu clic a [Add a permissions].
7
En [Request API permissions], seleccioneu [Microsoft Graph].
8
Al tipus de permisos, seleccioneu [Delegated permissions] i concediu els permisos.
Concediu els permisos següents:
User.Read.All
Group.Read.All
GroupMember.Read.All
9
Al tipus de permisos, seleccioneu [Application permissions] i concediu els permisos.
Concediu els permisos següents:
User.Read.All
User.ReadWrite.All (en desar o esborrar una targeta IC a l'equip o des de l'equip)
Group.Read.All
GroupMember.Read.All
* Utilitzeu els permisos quan feu servir l'autenticació mitjançant una targeta IC o quan no pugueu iniciar sessió a l'equip a causa d'un error d'autenticació multifactor. Depenent de la funció i l'entorn, és possible que no calgui.
10
Feu clic a [Grant admin consent confirmation] i a [Sí].
El consentiment d'administrador es concedeix als permisos seleccionats.