Podpora funkce Universal Print (Ver. 3.11-)
(Ver. 3.11-)
Služba Universal Print umožňuje tisknout dokumenty přes Microsoft Cloud. Ovladače služby Universal Print jsou zahrnuté jako standardní funkce v systému Windows 10. Nemusíte tedy instalovat tiskové ovladače na každý počítač. Není nutný ani tiskový server. Můžete si tak snížit náklady a ušetřit práci správcům sítě.
Podmínky použití
Abyste mohli používat službu Universal Print, musíte se nejdřív zaregistrovat jako uživatel služby Microsoft 365 a služby Azure Active Directory.
Požadovaná nastavení
|
Nastavení správce
Pomocí Remote UI (Vzdálené UR) zaregistrujte tento přístroj do služby Azure Active Directory.Registrace tohoto přístroje do služby Azure Active Directory
Uživatelská nastavení
Nakonfigurujte si počítač tak, aby bylo možné používat službu Universal Print.Konfigurace tiskárny zaregistrované ve službě Azure Active Directory z počítače
|

|
Když se používá proxy serverAbyste mohli službu Univerzální tisk používat přes proxy server, musíte nakonfigurovat také nastavení proxy na počítači.
|
Přiřazení uživatelů a úloh služby Universal Print
Úlohy služby Universal Print můžete přiřadit k uživatelům ověřeným pomocí ověření uživatele. Službu Universal Print můžete používat i bez konfigurace těchto nastavení.Konfigurace uživatelských nastavení služby Universal Print
Tisk pomocí služby Universal Print
Informace o tisku pomocí služby Universal Print najdete na webu společnosti Microsoft.

|
|
V některých operačních systémech se mohou objevit chyby tisku nebo problémy s výsledky tisku. Informace o kompatibilitě vašeho operačního systému získáte na webových stránkách společnosti Microsoft v části řešení problémů služby Univerzální tisk.
|

|
|
Službu Universal Print nelze používat s připojením imagePASS.
Službu Universal Print nelze používat s komunikací přes vedlejší linku.
Je-li povolen tisk s vynuceným podržením, úlohy služby Universal Print proběhnou podle nastavení <Vynucené podržení>.
|
Registrace tohoto přístroje do služby Azure Active Directory
1
Spusťte Remote UI (Vzdálené UR).
2
Klikněte na [Settings/Registration] na portálové stránce.
3
Klikněte na [Network Settings]  [Settings for Universal Print].
[Settings for Universal Print].
 [Settings for Universal Print].
[Settings for Universal Print].4
Klikněte na možnost [Edit...] u položky [Basic Settings].
5
Zaškrtněte políčko [Use Universal Print from Microsoft] a zadejte název tiskárny do pole [Printer Name].
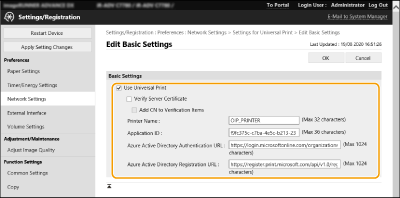
Chcete-li ověřovat serverový certifikát zaslaný ze serveru, zaškrtněte políčko [Verify Server Certificate].
Chcete-li k ověřovaným položkám přidat CN (běžný název), zaškrtněte políčko [Add CN to Verification Items].
Změňte nastavení [Application ID], [Azure Active Directory Authentication URL] nebo [Azure Active Directory Registration URL] podle vašeho cloudového prostředí.
6
Klikněte na [OK].
7
Klikněte na tlačítko [Register...] v části [Registration Status].
8
Počkejte pár vteřin a potom klikněte na tlačítko  .
.
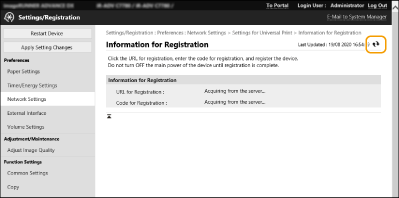
9
Klikněte na odkaz URL zobrazený v části [URL for Registration].
10
Zaregistrujte stroj podle pokynů na obrazovce.
11
Počkejte pár minut a potom na obrazovce Remote UI (Vzdálené UR) klikněte na tlačítko  .
.
Až budete s registrací hotoví, v poli [Registration Status] se objeví text [Registered].
12
Ve webovém prohlížeči otevřete obrazovku pro správu funkce Universal Print služby Azure Active Directory.
13
Vyberte zaregistrovaný přístroj a klikněte na [Sdílet tiskárnu].
Chcete-li změnit název zobrazený na počítači, zadejte nový název do pole [Název sdílení tiskárny] a potom klikněte na tlačítko [Sdílet tiskárnu].
Vpravo nahoře na obrazovce se objeví [Tiskárna se sdílí].
14
Klikněte na tlačítko [Členové] a potom na [Přidat].
15
Ze seznamu vyberte členy a skupiny, kteří budou používat zaregistrovanou tiskárnu.
Vybraní členové a skupiny budou moci používat tuto tiskárnu.
Odstranění zaregistrované tiskárny
1
Spusťte Remote UI (Vzdálené UR).
2
Klikněte na [Settings/Registration] na portálové stránce.
3
Klikněte na [Network Settings]  [Settings for Universal Print].
[Settings for Universal Print].
 [Settings for Universal Print].
[Settings for Universal Print].4
Klikněte na možnost [Registration Status] u položky [Unregister].
5
Klikněte na [OK].
6
Ve webovém prohlížeči otevřete obrazovku správy zařízení Azure Active Directory.
7
Vyberte model, který chcete odstranit, a klikněte na tlačítko [Odebrat].
Konfigurace tiskárny zaregistrované ve službě Azure Active Directory z počítače
1
Klikněte na [ ]
]  [
[ Nastavení]
Nastavení]  [Účty].
[Účty].
 ]
]  [
[ Nastavení]
Nastavení]  [Účty].
[Účty].2
Klikněte na [Přístup do práce nebo do školy]  [Připojit].
[Připojit].
 [Připojit].
[Připojit].3
Podle pokynů na obrazovce se přihlaste ke svému účtu služby Microsoft 365.
4
Klikněte na [Domů]  [Zařízení].
[Zařízení].
 [Zařízení].
[Zařízení].5
Klikněte na [Tiskárny a skenery]  [Přidat tiskárny nebo skener].
[Přidat tiskárny nebo skener].
 [Přidat tiskárny nebo skener].
[Přidat tiskárny nebo skener].6
Ze seznamu vyberte zaregistrovanou tiskárnu.