Understøttelse af Universal Print (ver. 3.11-)
(ver. 3.11-)
Universal Print er en tjeneste, der gør det muligt at printe dokumenter via Microsoft cloud. Universal Print-drivere medfølger som en standardfunktion i Windows 10, og derfor er det ikke nødvendigt at installere printerdrivere for hver enkelt computer. Dette fjerner også behovet for printservere, hvilket giver færre omkostninger og reducerer arbejdsbelastningen for netværksadministratorer.
Betingelser for brug
Hvis du vil bruge Universal Print, skal du første registrere dig som en Microsoft 365-tjenestebruger og anvende tjenesten Azure Active Directory.
Krævede indstillinger
|
Indstillinger for administrator
Remote UI (Brugerinterface til fjernbetjening) til at registrere denne maskine i Azure Active Directory.Registrering af denne maskine i Azure Active Directory
Indstillinger for bruger
Konfigurer din computer, så Universal Print kan bruges.Konfiguration af en printer, der er registreret i Azure Active Directory på computeren
|

|
Når der bruges en proxyserverHvis du vil bruge Universaludskrivning via en proxyserver, skal du også konfigurere proxyindstillingerne på din computer.
|
Tilknytning af brugere og Universal Print-job
Du kan tilknytte Universal Print-job til brugere, der er godkendt via brugergodkendelse. Du kan stadig bruge Universal Print uden at konfigurere disse indstillinger.Konfiguration af brugerindstillingerne for Universal Print
Printing med Universal Print
Se Microsofts websted for at få oplysninger om printing med Universal Print.

|
|
I visse operativsystemer kan der opstår printfejl eller problemer med printresultaterne. Se under fejlfinding af Universaludskrivning på Microsofts websted for at få oplysninger om kompatibiliteten af dit operativsystem.
|

|
|
Universal Print kan ikke bruges med en imagePASS-forbindelse.
Universal Print kan ikke bruges, hvis der kommunikeres via en underlinje.
Hvis Printning med tvungen hold aktiveres, kører Universaludskrivning job, sådan som det er angivet i <Tvungen Hold>-indstillingerne.
|
Registrering af denne maskine i Azure Active Directory
1
Start Remote UI (Brugerinterface til fjernbetjening).
2
Klik på [Settings/Registration] på portalsiden.
3
Klik på [Network Settings]  [Settings for Universal Print].
[Settings for Universal Print].
 [Settings for Universal Print].
[Settings for Universal Print].4
Klik på [Edit...] for [Basic Settings].
5
Markér afkrydsningsfeltet [Use Universal Print from Microsoft], og angiv printernavnet i feltet [Printer Name].
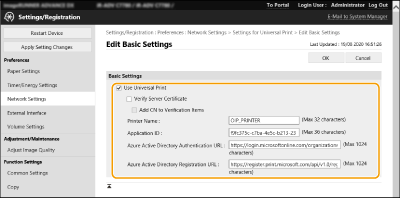
Du kan kontrollere det servercertifikat, der er sendt fra serveren, ved at markere afkrydsningsfeltet [Verify Server Certificate].
Hvis du vil føje CN (Common Name) til de elementer, der skal bekræftes, skal du markere afkrydsningsfeltet [Add CN to Verification Items].
Rediger indstillingerne [Application ID], [Azure Active Directory Authentication URL] eller [Azure Active Directory Registration URL] i overensstemmelse med dit cloudmiljø.
6
Klik på [OK].
7
Klik på [Register...] i [Registration Status].
8
Vent et par sekunder, og klik derefter på  .
.
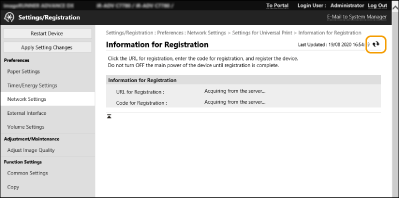
9
Klik på det URL-link, der vises for [URL for Registration].
10
Følg skærmens anvisninger for at registrere maskinen.
11
Vent et par minutter, og klik derefter på  på skærmen Remote UI (Brugerinterface til fjernbetjening).
på skærmen Remote UI (Brugerinterface til fjernbetjening).
Når registreringen er fuldført, vises [Registered] i [Registration Status].
12
Vis administrationsskærmen Azure Active Directory Print i din webbrowser.
13
Vælg den registrerede maskine, og klik på [Share Printer].
Hvis du vil ændre det navn, der vises på computeren, skal du angive det nye navn i [Printer Share Name] og derefter klikke på [Share Printer].
[Printer shared.] vises øverst til højre på skærmen.
14
Klik på [Members], og klik derefter på [Add].
15
Vælg de medlemmer og bruger, der skal bruge den registrerede printer, på listen.
De markerede medlemmer og grupper kan bruge printeren.
Sådan slettes en registreret printer
1
Start Remote UI (Brugerinterface til fjernbetjening).
2
Klik på [Settings/Registration] på portalsiden.
3
Klik på [Network Settings]  [Settings for Universal Print].
[Settings for Universal Print].
 [Settings for Universal Print].
[Settings for Universal Print].4
Klik på [Registration Status] for [Unregister].
5
Klik på [OK].
6
Vis Azure Active Directory-skærmen til enhedshåndtering i din webbrowser.
7
Vælg den model, der skal slettes, og klik på [Delete].
Konfiguration af en printer, der er registreret i Azure Active Directory på computeren
1
Klik på [ ]
]  [
[ Indstillinger]
Indstillinger]  [Konti].
[Konti].
 ]
]  [
[ Indstillinger]
Indstillinger]  [Konti].
[Konti].2
Klik på [Adgang til arbejde eller skole]  [Forbind].
[Forbind].
 [Forbind].
[Forbind].3
Følg vejledningen på skærmen for at logge på din Microsoft 365-konto.
4
Klik på [Start]  [Enheder].
[Enheder].
 [Enheder].
[Enheder].5
Klik på [Printere og scannere]  [Tilføj en printer eller scanner].
[Tilføj en printer eller scanner].
 [Tilføj en printer eller scanner].
[Tilføj en printer eller scanner].6
Vælg en registreret printer på listen.