Muutoksia palvelintietojen rekisteröintiin
Tuki IP-osoitteiden toimialueiden määrittämiseen määritettäessä Active Directory -palvelinautentikointia
Kun määrität Active Directory -toimialuetta manuaalisesti, nyt voit määrittää IPv4-osoitteen isäntänimen sijaan. Pääset Active Directory -palvelimeen syöttämällä isäntänimen tai IPv4-osoitteen
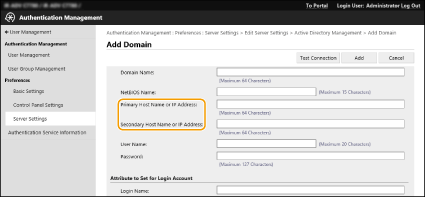
Tuki tason määrittämiseen suoritettaessa Active Directory -palvelinautentikointia
Voit nyt määrittää sijainnin (tason), josta käyttäjätietoja etsitään Active Directory -palvelimen todennusta suoritettaessa. Voit määrittää asetukset siten, että vain tiettyyn organisaatioyksikköön (OU) rekisteröidyt käyttäjätilit autentikoidaan.
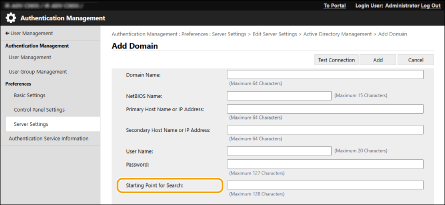
Tuki Microsoft Entra ID -tietojen määrittämiselle
Microsoft Entra ID -tiedot voi määrittää kohdassa [Default Domain of Login Destination] palvelintietoja tallennettaessa.
 Microsoft Entra ID -tietojen määrittäminen
Microsoft Entra ID -tietojen määrittäminen
Jos autentikointipalvelimena käytetään Microsoft Entra ID -hakemistoa, tallenna sovellus Microsoft Entra ID -hakemistoon. Sovelluksen rekisteröiminen Microsoft Entra ID -hakemistoon
|
1
|
Valitse [Use Microsoft Entra ID] -valintaruutu.
|
||
|
2
|
Valitse [Domain Settings].
[Microsoft Entra ID Domain Settings] -näyttö avautuu.
|
||
|
3
|
Määritä Microsoft Entra ID -tiedot.
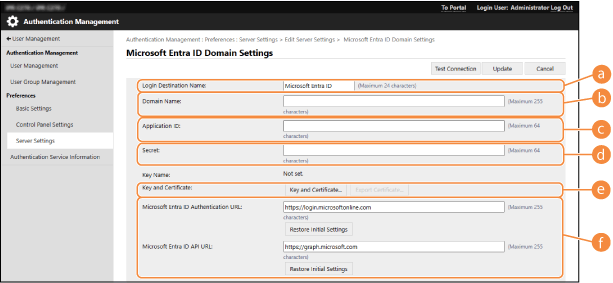
 [Login Destination Name] [Login Destination Name]
Anna kirjautumiskohteessa näytettävä nimi.
* Tässä ei voi käyttää ohjausmerkkejä eikä välilyöntejä.
 [Toimialueen nimi] [Toimialueen nimi]
Anna kirjautumiskohteena olevan Microsoft Entra ID -toimialueen nimi.
 [Application ID] [Application ID]
Anna sovellustunnus (asiakassovelluksen).
 [Secret] [Secret]
Anna Microsoft Entra ID -hakemiston tuottama salaisuus. Tätä ei tarvitse antaa, kun käytössä on [Key and Certificate].
 [Key and Certificate] [Key and Certificate]
Paina [Key and Certificate], kun käytät avainta ja varmennetta. Voit viedä Microsoft Entra ID -hakemistoon rekisteröitävän varmenteen painamalla [Export Certificate].
 [Microsoft Entra ID Authentication URL] ja [Microsoft Entra ID API URL] [Microsoft Entra ID Authentication URL] ja [Microsoft Entra ID API URL]Anna URL-osoitteet. Joissakin pilvipalveluympäristöissä asetusta voi joutua muuttamaan.
|
||
|
4
|
Määritä määreet.
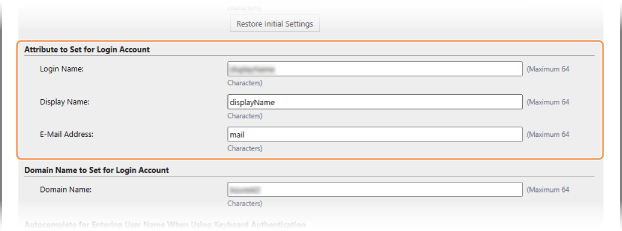
[Attribute to Set for Login Account]
Määritä kirjautumisnimen määreet, näyttönimi ja kunkin palvelimen käyttäjätilin sähköpostiosoite.
[Login Name]
Valitse avattavasta valikosta kunkin palvelimen käyttäjätilin kirjautumisnimen määrite.
*Kun määritettä ei näy avattavassa valikossa, voit kirjoittaa sen suoraan.
[WindowsLogonName]:
DisplayName-tieto haetaan Microsoft Entra ID -hakemistosta. Kirjautumisnimi luodaan muuttamalla displayName-tietoa seuraavasti:
[Näytä nimi]:
Microsoft Entra ID -hakemistosta haetusta displayName-tiedosta tulee kirjautumisnimi.
[userPrincipalName]:
Microsoft Entra ID -hakemistosta haetusta userPrincipalName-tiedosta tulee kirjautumisnimi.
[userPrincipalName-Prefix]:
Microsoft Entra ID -hakemistosta haetun userPrincipalName-tiedon ”@”-merkkiä edeltävästä osasta tulee kirjautumisnimi.
Esimerkki:
Kun userPrincipalName on ”user.002@mail.test”, kirjautumisnimeksi tulee ”user.002”. [Näytä nimi] ja [E-Mail Address]
Määritä näyttönimen määreet ja kunkin palvelimen käyttäjätilin sähköpostiosoite.
|
||
|
5
|
Määritä kirjautumiskohteen toimialueen nimi kohtaan [Domain Name] kohdassa [Domain Name to Set for Login Account].
|
||
|
6
|
Määritä [Autocomplete for Entering User Name When Using Keyboard Authentication] -asetukset kohdassa [Domain Name to Autocomplete].
Anna toimialueen nimi, jolle automaattinen täydennys tehdään. Normaalisti määritetään sama nimi kuin kohdassa [Domain Name].
|
||
|
7
|
Testaa yhteyttä valitsemalla [Connection Test].
|
||
|
8
|
Valitse [Update].
Näyttö palautuu [Edit Server Settings] -näyttöön.
|
Sovelluksen rekisteröiminen Microsoft Entra ID -hakemistoon
Rekisteröi sovellus Microsoft Entra ID -hakemistoon käyttämällä seuraavaa menettelyä.
Rekisteröintiprosessi saattaa muuttua, kun palvelua päivitetään. Lisätietoja on Microsoft-sivustossa.
Rekisteröintiprosessi saattaa muuttua, kun palvelua päivitetään. Lisätietoja on Microsoft-sivustossa.
1
Kirjaudu Microsoft Entra ID -hakemistoon.
2
Valitse navigointivalikosta [Microsoft Entra ID].
3
Rekisteröi sovellus.
|
1
|
Valitse navigointivalikosta [App registrations] > [Tallenna uusi työnk.].
|
|
2
|
Anna sovelluksen nimi.
Voit antaa millaisen nimen tahansa.
Syöttöesimerkki:
Canon <tulostimen nimi> -kirjautuminen |
|
3
|
Valitse tilin tyyppi ja valitse [Register].
Sovellustunnus (asiakassovelluksen) tuotetaan.
Kirjoita tuotettu tunnus muistiin. |
4
Luo salaisuus tai rekisteröi varmenne.
 Salaisuuden luominen
Salaisuuden luominen
|
1
|
Valitse navigointivalikosta [Certificates & secrets].
|
|
2
|
Valitse [New client secret].
|
|
3
|
Anna [Add a client secret] -valintaruutuun kuvaus ja vanhenemispäivä ja valitse [Lisää].
Salatunnus ja arvo luodaan.
Kirjoita luotu sala-arvo muistiin. Salatunnusta ei tarvita. * Sala-arvo näytetään vain kerran. Jos et pysty kirjoittamaan arvoa muistiin, luo uusi asiakassovelluksen salaisuus. |
 Varmenteen rekisteröinti
Varmenteen rekisteröinti
Laitteen varmenne pitää viedä etukäteen. Varmenteen voi viedä Microsoft Entra ID -tietoja määritettäessä. Microsoft Entra ID -tietojen määrittäminen
|
1
|
Valitse navigointivalikosta [Certificates & secrets].
|
|
2
|
Valitse [Upload certificate].
|
|
3
|
Valitse tiedosto ja valitse [Lisää].
Kun varmenne on ladattu, kirjoita sen tunnistearvo muistiin.
|
5
Valitse navigointivalikosta [API permissions].
6
Valitse [Add a permissions].
7
Valitse [Request API permissions] -kohdasta [Microsoft Graph].
8
Valitse oikeuksien tyypiksi [Delegated permissions] ja myönnä oikeudet.
Myönnä seuraavat oikeudet:
User.Read.All
Group.Read.All
GroupMember.Read.All
9
Valitse oikeuksien tyypiksi [Application permissions] ja myönnä oikeudet.
Myönnä seuraavat oikeudet:
User.Read.All
User.ReadWrite.All (rekisteröitäessä IC-korttia laitteeseen tai poistettaessa sitä laitteesta)
Group.Read.All
GroupMember.Read.All
* Käytä oikeuksia käytettäessä IC-korttiautentikointia tai kun laitteeseen ei voi kirjautua monivaiheisen autentikoinnin virheen takia. Tämä ei ole pakollista kaikissa toiminnoissa ja ympäristöissä.
10
Valitse ensin [Grant admin consent confirmation] ja sitten [Kyllä].
Pääkäyttäjän suostumus annetaan valituille oikeuksille.