Wsparcie dla usługi Uniwersalny wydruk (Wer. 3.11-)
(Wer. 3.11-)
Uniwersalny wydruk to usługa umożliwiająca drukowanie dokumentów za pośrednictwem chmury Microsoft. Sterowniki usługi Uniwersalny wydruk są dostępne jako standardowy element systemu Windows 10, dlatego nie ma potrzeby instalowania sterowników drukarki na każdym komputerze. Eliminuje to również konieczność korzystania z serwerów drukarek, co pozwala obniżyć koszty i odciążyć administratorów sieci.
Warunki korzystania
Aby korzystać z usługi Uniwersalny wydruk, należy uprzednio zarejestrować się jako użytkownik usługi Microsoft 365 i użyć usługi Azure Active Directory Service.
Wymagane ustawienia
|
Ustawienia administratora
Użyj Remote UI (Zdalny interfejs użytkownika), aby zarejestrować to urządzenie w usłudze Azure Active Directory.Rejestrowanie tego urządzenia w Azure Active Directory
Ustawienia użytkownika
Skonfiguruj komputer, aby możliwe było użycie usługi Uniwersalny wydruk. Konfigurowanie drukarki zarejestrowanej w Azure Active Directory na komputerze
|

|
Kiedy używany jest serwer proxyAby skorzystać z usługi Drukowanie uniwersalne za pośrednictwem serwera proxy, należy również skonfigurować ustawienia proxy na komputerze.
|
Powiązywanie użytkowników i zadania drukowania usługi Uniwersalny wydruk
Możesz powiązać zadania drukowania usługi Uniwersalny wydruk z użytkownikami zatwierdzonymi poprzez Uwierzytelnienie użytkownika. Nadal możesz korzystać z usługi Uniwersalny wydruk bez konfigurowania tych ustawień.Konfigurowanie ustawień użytkownika usługi Uniwersalny wydruk
Drukowanie za pomocą usługi Uniwersalny wydruk
Wejdź na stronę Microsoftu, aby dowiedzieć się o drukowaniu w usłudze Uniwersalny wydruk.

|
|
Na niektórych systemach operacyjnych mogą pojawić się błędy druku lub problemy z wydrukiem. Aby sprawdzić kompatybilność z posiadanym systemem operacyjnym, zobacz artykuł Rozwiązywanie problemów z usługą Drukowanie uniwersalne na stronie firmy Microsoft.
|

|
|
Usługi Uniwersalny wydruk nie można użyć w przypadku połączenia imagePASS.
Z usługi Uniwersalny wydruk nie można korzystać w przypadku połączenia na linii podrzędnej.
Jeśli aktywowano Drukowanie z wymuszonym wstrzymaniem, zadania drukowania usługi Uniwersalny wydruk będą wykonywane zgodnie z ustawieniami określonymi w opcji <Wymuszone zatrzymanie>.
|
Rejestrowanie tego urządzenia w Azure Active Directory
1
Uruchom Remote UI (Zdalny interfejs użytkownika).
2
Naciśnij na [Settings/Registration] na stronie głównej.
3
Kliknij [Network Settings]  [Settings for Universal Print].
[Settings for Universal Print].
 [Settings for Universal Print].
[Settings for Universal Print].4
Kliknij polecenie [Edit...] dla opcji [Basic Settings].
5
Zaznacz pole wyboru [Use Universal Print from Microsoft] i wprowadź nazwę drukarki w polu [Printer Name].
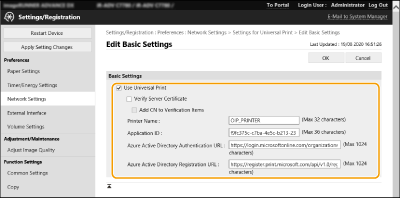
Aby zweryfikować certyfikat serwera wysłany z serwera, zaznacz pole wyboru [Verify Server Certificate].
Aby dodać CN (Common Name) elementom do zweryfikowania, zaznacz pole wyboru [Add CN to Verification Items].
Zmień ustawienia [Application ID], [Azure Active Directory Authentication URL] lub [Azure Active Directory Registration URL] stosownie do środowiska chmurowego.
6
Kliknij [OK].
7
Kliknij element [Register...] znajdujący się w sekcji [Registration Status].
8
Poczekaj kilka sekund i kliknij  .
.
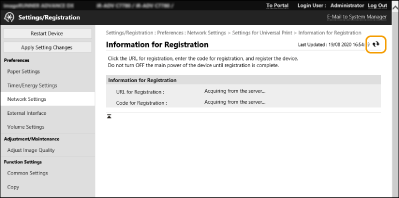
9
Kliknij łącze URL wyświetlane dla opcji [URL for Registration].
10
W celu zarejestrowania urządzenia postępuj według instrukcji wyświetlanych na ekranie.
11
Poczekaj kilka minut i kliknij  na ekranie Remote UI (Zdalny interfejs użytkownika).
na ekranie Remote UI (Zdalny interfejs użytkownika).
Gdy rejestracja dobiegnie końca, [Registered] pojawi się w miejscu [Registration Status].
12
Wyświetl ekran zarządzania usługą Uniwersalny wydruk z Azure Active Directory w przeglądarce internetowej.
13
Wybierz zarejestrowane urządzenie i kliknij [Udostępnij drukarkę
].
].
Aby zmienić nazwę wyświetlaną na komputerze, wprowadź nową nazwę w polu [Nazwa udziału drukarki], a następnie kliknij [Udostępnij drukarkę
].
].
[Drukarka została udostępniona.] wyświetlone zostaje w prawym, górnym rogu ekranu.
14
Kliknij [Członkowie], a następnie [Dodaj].
15
Wybierz członków i grupy korzystające z zarejestrowanej drukarki z listy.
Wybrani użytkownicy i grupy będą mogli korzystać z drukarki.
Aby usunąć zarejestrowaną drukarkę
1
Uruchom Remote UI (Zdalny interfejs użytkownika).
2
Naciśnij na [Settings/Registration] na stronie głównej.
3
Kliknij [Network Settings]  [Settings for Universal Print].
[Settings for Universal Print].
 [Settings for Universal Print].
[Settings for Universal Print].4
Kliknij polecenie [Registration Status] dla opcji [Unregister].
5
Kliknij [OK].
6
Wyświetl ekran zarządzania urządzeniem Azure Active Directory w przeglądarce internetowej.
7
Wybierz model do usunięcia i kliknij [Usuń].
Konfigurowanie drukarki zarejestrowanej w Azure Active Directory na komputerze
1
Kliknij kolejno [ ]
]  [
[ Ustawienia]
Ustawienia]  [Konta].
[Konta].
 ]
]  [
[ Ustawienia]
Ustawienia]  [Konta].
[Konta].2
Kliknij [Uzyskaj dostęp do miejsca pracy lub nauki]  [Połącz].
[Połącz].
 [Połącz].
[Połącz].3
Postępuj zgodnie z instrukcjami widocznymi na ekranie, aby zalogować się na swoje konto Microsoft 365.
4
Kliknij [Strona główna]  [Urządzenia].
[Urządzenia].
 [Urządzenia].
[Urządzenia].5
Kliknij [Drukarki i skanery]  [Dodaj drukarkę lub skaner].
[Dodaj drukarkę lub skaner].
 [Dodaj drukarkę lub skaner].
[Dodaj drukarkę lub skaner].6
Wybierz zarejestrowaną drukarkę z listy.