
| ユーザーズガイド (製品マニュアル) | |
|---|---|
| ユーザーズガイド (製品マニュアル) | |
|---|---|
 |
ビジュアルメッセージ機能を設定すると、タイミングに関わらず、ホームの<ビジュアルメッセージ>からコンテンツを確認できます。コンテンツは直前に表示されたものが表示されます。 表示するコンテンツは同一ネットワーク上のアドバンスドボックス、もしくはファイルサーバーに保存されているファイルを設定してください。簡易ファイルサーバーとして利用する プロキシーサーバーを経由して、インターネット上のウェブサイトをコンテンツとして設定することもできます。本機能でのプロキシー設定は、<プロキシー設定>での設定内容に従います。 プロキシーが設定されている場合、指定したコンテンツが表示されないことがあります。そのようなときは、プロキシーサーバーを経由しない例外アドレスを設定してください。プロキシーサーバーを経由しない例外アドレスを設定する 強制留め置き印刷が有効で、[プリント開始時に表示する]にチェックマークをつけている場合、コンテンツがプリント開始時に表示されます。 |
 [ビジュアルメッセージ]
[ビジュアルメッセージ]  [表示設定]をクリックする
[表示設定]をクリックする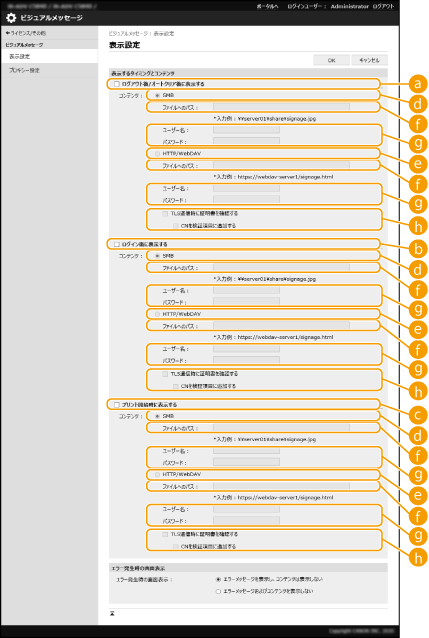
 [ログアウト後/オートクリア後に表示する]
[ログアウト後/オートクリア後に表示する] [ログイン後に表示する]
[ログイン後に表示する] [プリント開始時に表示する]
[プリント開始時に表示する] [SMB]
[SMB] [HTTP/WebDAV]
[HTTP/WebDAV] [ファイルへのパス :]
[ファイルへのパス :] [ユーザー名 :]/[パスワード :]
[ユーザー名 :]/[パスワード :] [TLS通信時に証明書を確認する]/[CNを検証項目に追加する]
[TLS通信時に証明書を確認する]/[CNを検証項目に追加する]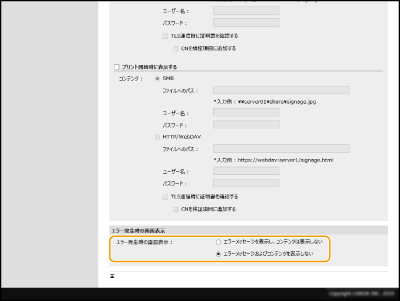
 |
オートクリア後にコンテンツを表示する場合は<オートクリア移行時間>を1分以上に設定してください。 表示できるコンテンツのファイル形式やデータサイズについては管理機能を参照してください。 本設定はAdministratorの管理者権限を持つユーザーのみ設定できます。 本設定は、機器情報配信には含まれません。機器情報を他のキヤノン複合機に配信する 本設定は、インポート/エクスポートできます。複数のデバイス(ビジュアルメッセージ機能に対応したキヤノン製機器のみ)に同じ設定をインポートすることで、同一のお知らせや情報を表示できます。設定データをインポート/エクスポートする 本設定でインポート/エクスポートされるのは[ファイルへのパス :]です。エクスポート元でアドバンスドボックスのファイルを指定して表示させている場合には、以下のいずれかの対応をしてください。 エクスポート元のアドバンスドボックスにあるファイルをインポート先のアドバンスドボックスに手動でコピーする。 [ファイルへのパス :]をファイルが存在するパスに指定しなおす。 シンプルログインやキーボード認証を使ってログイン操作を行う場合はビジュアルメッセージ画面を閉じてから行ってください。ログインする ICカード認証を使ってログイン操作を行った場合は、ビジュアルメッセージ画面が閉じて自動的に次の画面に移動します。ただし、以下の条件ではビジュアルメッセージ画面が閉じない場合があります。 ICカードによるログイン・ログアウト操作を高速で繰り返した場合 ログイン中に別のユーザーがICカードによるログイン操作を行った場合 コピーカードリーダーを装着している場合、コンテンツは表示されません。 |
 [ビジュアルメッセージ]
[ビジュアルメッセージ] [プロキシー設定]をクリックする
[プロキシー設定]をクリックする [ビジュアルメッセージ]
[ビジュアルメッセージ] [セキュリティー設定]をクリックする
[セキュリティー設定]をクリックする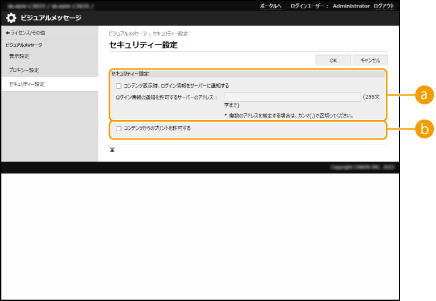
 [コンテンツ表示時、ログイン情報をサーバーに通知する]
[コンテンツ表示時、ログイン情報をサーバーに通知する] [コンテンツからのプリントを許可する]
[コンテンツからのプリントを許可する]