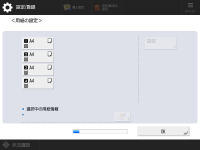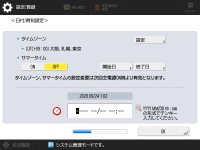設定ナビでセットアップする
140K-003
初めて本機に電源を入れたとき(電源を入れる)、画面に沿って本機の初期設定を行う設定ナビがはじまります。設定ナビは、次の順番で設定画面が表示されます。
Step 1 | 表示言語とキーボードの配列を設定する |
画面に表示させる言語を選びます。言語によっては、文字を入力するときに表示されるキーボードの配列を変更できます。  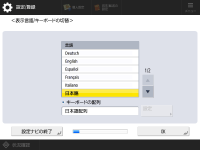 言語を選び、<OK>を押します。 キーボードの配列を変更する場合は、<設定>を押して配列の種類を選び、<OK>を押します。 表示言語をひんぱんに切り替える場合は、切り替え用のボタンを表示させておくと便利です。表示言語を切り替える | |
Step 2 | 用紙の設定を確認する |
給紙カセットにセットした用紙が正しく設定されているか確認します。  管理者ではないユーザーでログインしている場合は、Step 10に進みます。 | |
Step 3 | 管理者としてログインする |
管理者権限が必要な設定を行うため、認証ログインをします。  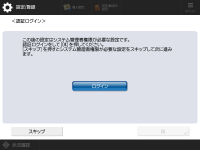 <ログイン>を押し、管理者権限のあるユーザーを選択して操作パネルのテンキーでパスワードを入力します。お買い上げ時の「Administrator」のパスワードは「7654321」に設定されています。再度<ログイン>を押し、<OK>を押します。 お買い上げ時に設定されているパスワードを入力すると、パスワード変更の画面が表示されます。パスワードはあとから変更することもできます。管理者としてログインする 管理者権限が必要な設定を行わずに、<スキップ>を押して先に進めることもできます。その場合はStep 10へ進みます。 | |
Step 4 | ユーザー認証の設定をする |
本機のセキュリティーを高めるために、ユーザー認証を使用する体制で運用してください。  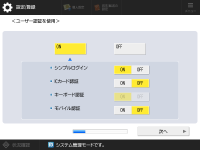 <ユーザー認証を使用>の<ON>を押して使用するログイン方法の<ON>を押し、<次へ>を押します。 ユーザー認証を使用しない場合は、<ユーザー認証を使用>の<OFF>を押したあと<OK>を押し、Step 5へ進みます。  本機に「Administrator」ユーザー以外に管理者が登録されていない場合は、次の設定を行います。 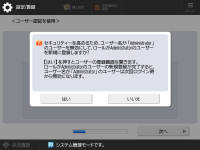 本機のセキュリティーを高めるため、新規に管理者を登録して「Administrator」ユーザーを無効にする場合は、<はい>を押します。<管理者ユーザーの登録>で<ユーザー名>、<パスワード>を押してそれぞれ入力し、<OK>を押します。必要に応じて<Eメールアドレス>、<部門ID>、<表示名>を設定してください。詳しくは、ローカルデバイスにユーザー情報を登録するを参照してください。「Administrator」ユーザーは次回ログイン時から無効になります。 「Administrator」ユーザーで運用する場合は、<いいえ>を押します。  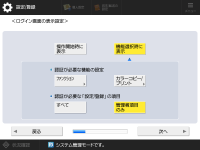 ログイン画面を表示するタイミングを選びます。<機能選択時に表示>を選んだ場合は、<ファンクション>を押して、ログイン画面を表示させる機能を選び、<OK>を押します。また、<設定/登録>画面でどの項目を設定するときにログイン画面を表示させるかを選びます。 <シンプルログイン>と<キーボード認証>を<OFF>にした場合は、<OK>を押します。Step 5へ進みます。 <シンプルログイン>または<キーボード認証>を<ON>にした場合は、<次へ>を押します。  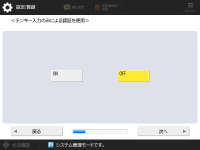 ログイン画面でテンキー入力のみによる認証を使用する場合は、<ON>を押します。 <シンプルログイン>を<OFF>にした場合は、<OK>を押します。Step 5へ進みます。 <シンプルログイン>を<ON>にした場合は、<次へ>を押します。  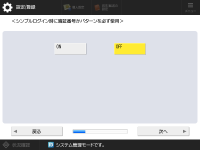 シンプルログインで暗証番号やパターンの入力を必須にするかどうかを設定し、<次へ>を押します。  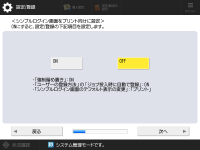 プリント機能に適した状態でシンプルログインを使用したい場合は、<ON>を押します。強制留め置き印刷が有効になり、パソコンからの印刷データを利用してユーザー登録したり、プリントするユーザーに適したログイン画面をデフォルト表示にしたりする設定になります。詳しくは、強制留め置き印刷の設定をする、<ユーザーの登録方法>、<シンプルログイン画面のデフォルト表示の変更>を参照してください。  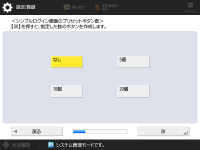 シンプルログイン画面のプリセットボタン数を選び、<OK>を押します。 本機はログインサービスにUser Authentication(個人認証管理)を使用する設定になっています。詳しくは、個人認証管理を開始するを参照してください。 | |
Step 5 | 日付時刻を設定する |
本機の日付と時刻を設定します。  | |
Step 6 | IPアドレスを設定する |
ネットワークに接続するための設定をします。  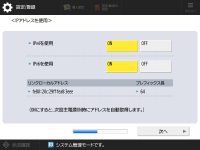 <IPv4を使用>または<IPv6を使用>の<ON>を押し、<次へ>を押します。IPv4/IPv6両方を使用することもできます。 <IPv4を使用>と<IPv6を使用>を<OFF>にして<OK>を押すと、ネットワークの設定を行わずにStep 9へ進みます。  <IPv4を使用>を<ON>にした場合は、次の設定を行います。 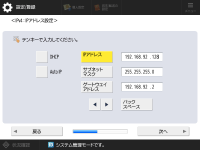 IPアドレスを自動で取得する場合は、<DHCP>または<Auto IP>を押し、<次へ>または<OK>を押します。 IPアドレスを手動で設定する場合は、<DHCP>または<Auto IP>の選択を解除して、<IPアドレス>、<サブネットマスク>、<ゲートウェイアドレス>を押してそれぞれ入力し、<次へ>または<OK>を押します。 IPv4アドレスの設定について詳しくは、IPv4アドレスを設定するを参照してください。  <IPv6を使用>を<ON>にした場合は、次の設定を行います。 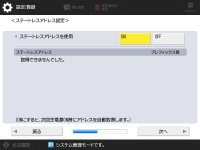 ステートレスアドレスを使用する場合は<ON>/使用しない場合は<OFF>を押し、<次へ>を押します。 IPv6アドレスの設定について詳しくは、IPv6アドレスを設定するを参照してください。  ステートレスアドレスを設定したあと、次の設定を行います。 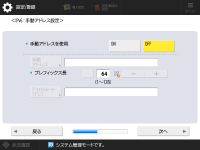 手動アドレスを使用する場合は<ON>/使用しない場合は<OFF>を押し、<次へ>を押します。 手動アドレスを使用する場合は、<手動アドレス>、<プレフィックス長>、<デフォルトルーターアドレス>を押してそれぞれ入力します。  手動アドレスを設定したあと、次の設定を行います。 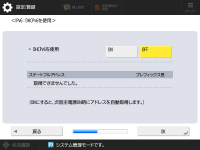 DHCPv6を使用する場合は<ON>/使用しない場合は<OFF>を押し、<OK>を押します。 | |
Step 7 | DNSの設定をする |
DNSサーバーアドレスやDNSのホスト名/ドメイン名などを設定します。  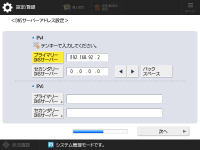 <プライマリーDNSサーバー>、<セカンダリーDNSサーバー>を押して、DNSサーバーのIPv4/IPv6アドレスを入力し、<次へ>を押します。 DNSサーバーアドレスの設定などについて詳細は、DNSの設定をするを参照してください。  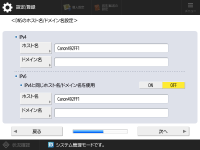 <ホスト名>を押して本機の名称(ホスト名)を、<ドメイン名>を押して本機が属するネットワークドメイン名を入力し、<次へ>を押します。 IPv4とIPv6が同じ設定になる場合は、<IPv4と同じホスト名/ドメイン名を使用>の<ON>を押してください。  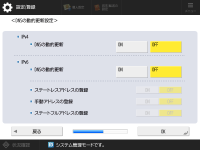 DNSの動的更新で自動登録する場合は、<DNSの動的更新>を<ON>にして、<OK>を押します。 <IPv6>の<DNSの動的更新>を<ON>にした場合は、自動登録する項目を<ON>にします。 | |
Step 8 | プロキシーの設定をする |
プロキシーを使用する場合に必要な設定をします。  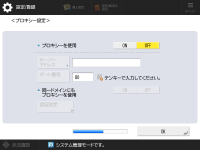 プロキシーを使用する場合は<ON>を押し、<サーバーアドレス>、<ポート番号>を押してそれぞれ入力し、<OK>を押します。 <同一ドメインにもプロキシーを使用>を<ON>にした場合は、<認証設定>を押してプロキシー認証の設定をします。 プロキシーの設定について詳しくは、プロキシーを設定するを参照してください。 | |
Step 9 | ファクスの設定をする |
ファクス機能を使うために必要な設定を行います。  ファクス機能が搭載されていない場合は、Step 10に進みます。 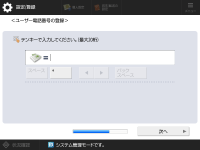 ファクス番号を入力し、<次へ>を押します。 ファクスの設定について詳しくは、ファクスの設定をするを参照してください。  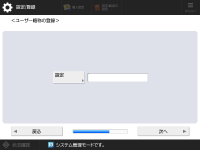 <設定>を押してユーザー略称を入力し、<次へ>を押します。  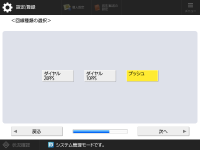 回線種類を選び、<次へ>を押します。  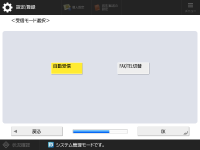 ファクス機能のみ使う場合は<自動受信>、電話機やハンドセットを接続しているときは<FAX/TEL切替>を押し、<OK>を押します。 | |
Step 10 | 自動階調補正を行う |
きれいに印刷するために階調を補正します。  お使いの機種によって操作手順が異なります。自動階調補正について詳しくは、階調を補正するを参照してください。 | |
Step 11 | レポートを出力する |
ネットワークユーザーリスト、ファクスユーザーデータリスト、調整値リストをプリントできます。  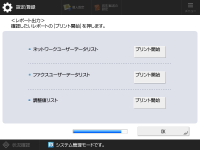 出力したいレポートの<プリント開始>を押すと、リストがプリントされます。 リストのプリント完了後やリストをプリントしないときは、<OK>を押します。 | |
Step 12 | 設定ナビを終了する |
終了後に再起動を行うと、設定が反映されます。  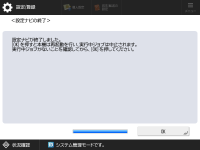 <OK>を押すと、再起動を行います。 |
 |
設定ナビを使わない場合は、Step 1の画面で<設定ナビの終了>を押してください。 設定ナビで行った各設定は、  (設定/登録)を押して、あとから個別に設定内容を変更することもできます。 (設定/登録)を押して、あとから個別に設定内容を変更することもできます。 |
あとで設定ナビを開始する
 |
次の場合は設定ナビを起動できません部門別ID管理が有効になっているとき DepartmentID Authenticationが有効になっているとき 各種カードによる認証が行われているとき |
 (設定/登録)
(設定/登録) <管理設定>
<管理設定>  <ライセンス/その他>
<ライセンス/その他>  <設定ナビの開始>
<設定ナビの開始>  <開始>
<開始> |
あとで設定ナビを開始した場合、すでに管理者でログインしているときは、Step 3は表示されずStep 4に進みます。 |