A30J-0HK
個人認証管理を行うには、あらかじめ本機のデータベースにユーザー情報を登録する必要があります。
ポータルページで[設定/登録]をクリックする
リモートUIの画面について [ユーザー管理]
[認証管理]をクリックする
「Administrator」を無効にする
お買い上げ時は、管理者の名前(ユーザー名)が「Administrator」のユーザーが登録されています。このユーザーは削除はできませんが「Administrator」の権限を持つユーザーを追加したあとで、無効にすることができます。
管理者としてログインする [ユーザーの追加]をクリックする
ユーザー情報を編集するには
編集したいユーザーの[編集]をクリックしてユーザー情報を変更し、[更新]をクリックします。
ユーザー情報を削除するには
削除したいユーザーにチェックマークを付け、[削除]
[OK]をクリックします。
必要な情報を入力する
ユーザー名とパスワードを入力します。確認のため、再度[確認入力 :]にパスワードを入力してください。ユーザー名は半角と全角の両方で入力できます。
登録するユーザーに対してパスワードの有効期限を無期限にする場合はチェックマークを付けます。
本設定は[セキュリティーポリシーの設定]で[認証]
[パスワードの設定ポリシー]
[パスワードの有効期間]が[Off]の場合に設定できます。
登録するユーザーが初めてログインするときに、強制的にパスワードを変更させる場合はチェックマークを付けます。ユーザーがパスワードを変更すると、自動的にチェックマークが外れます。
シンプルログインやICカード認証でユーザーに暗証番号の入力を求める場合は、暗証番号を半角数字で入力します。確認のため、再度[確認入力 :]に暗証番号を入力してください。
※登録済みのパターンを削除する場合は、ユーザーの編集画面で[パターンを削除する]にチェックマークを付けます。
登録するユーザーの名前と読みがなを入力します。表示名はシンプルログインや強制留め置きで表示されるユーザー名、Eメール送信時の送信者名に使用されます。
ユーザーがパソコンなどで使用しているEメールアドレスを入力します。スキャン文書を送信したときは、ここで登録したアドレスが送信者名とともに表示されます。また、<自分へ送信>を押して文書を送るときにも、このアドレスが使用されます。
Iファクスを送信した場合、受信側のデバイスにてSender行にここで登録したEメールアドレスが表示されます。
シンプルログインによるログイン時に選択するアイコンの画像を設定できます。一覧表示されたときに探しやすい画像を選んでください。
[パスワード :]、[暗証番号 :]、[パターンを削除する]、[アイコン画像 :]は、一般ユーザーが自分で変更することも可能です。
アイコン画像としてインポート可能なデータは以下のとおりです。
ファイル拡張子:「.jpg」、「.jpeg」、「.png」
インポートされた画像の大きさが54pixel×54pixel以上の場合、画像はリサイズされます。
リサイズ処理は縦横の比率を保ったまま行われます。インポートされた画像が正方形でない場合に生じる空白には背景色が適用されます。
他の必要な設定をする
[設定/登録]
[ネットワーク]
[Universal Printの設定]が有効の場合は、Universal Printのジョブと関連付けるためにMicrosoft 365アカウントで使用しているメールアドレスまたは電話番号などを設定できます。
部門別ID管理を併用するときは、[部門IDの設定]をクリックし、一覧からユーザーを所属させる部門IDを選ぶ必要があります。まず、一覧画面の[新規部門の登録]から必要な部門IDを登録してください。ここで選んだ部門IDを削除したときは、必ず設定を変更してください。
部門別ID管理を開始する ユーザーの権限(ロール)を次の中から選びます。管理者を追加する場合もここから設定を行ってください。
権限により操作できる設定項目が異なります(
設定/登録 )。なお、ロールは自分で作成することもできます。
ACCESS MANAGEMENT SYSTEMを使用する [Administrator]
本機の管理者としてすべての操作をすることができます。
[GeneralUser]
一般ユーザーの権限を設定します。
[DeviceAdmin]
一般ユーザーができる操作のほか、コピー/印刷/送受信などの基本機能に関する設定の変更ができます。
[NetworkAdmin]
一般ユーザーができる操作のほか、ネットワークに関する設定を変更することができます。
ICカード認証を使用するときは、カードのIDや正当性値(再発行回数)を指定します。
アカウントの有効期限を設定するときはチェックマークを付け、[有効期限]を設定します。
アカウントを一時的に無効にするときにチェックマークを付けます。
ユーザーをグループに所属させたいときは、一覧から登録済みのユーザーグループを選んで[追加]をクリックします。部門IDをユーザーグループとして利用する場合、この設定は表示されません。
ユーザーのログイン方法と認証先を設定する [追加]をクリックする
操作パネルから設定する ユーザー情報は、
(設定/登録)
<管理設定>
<ユーザー管理>
<認証管理>
<認証ユーザーの登録/編集>からも登録できます。
<認証ユーザーの登録/編集> ユーザーグループを作成する ユーザーを「ユーザーグループ」に登録することにより、アドレス帳の宛先表を登録ユーザー間で共有することができます(
ユーザーグループを登録する )。
便利な機能
未登録の部門IDを確認する 手順4の画面で[未登録部門IDの確認...]をクリックすると、ユーザー情報として登録されている部門IDと本機に登録されている部門IDの照合が行われ、本機に登録されていない部門IDを確認することができます。
部門IDを一括で設定する 手順4の画面で[部門IDの一括設定...]をクリックすると、部門IDを新規作成してユーザーへ一括で設定することができます。
ユーザー名が数字のみで、かつ7桁以下の数字で表現できる場合、同じ番号が部門IDとして同ユーザーに付与されます。同ユーザーのパスワードが7桁以下の数字のみで登録されている場合は、部門IDの暗証番号として同時に設定されます。
ユーザー名やパスワードが上記の条件に当てはまらない場合、部門IDは0000001から順に自動的に割り当てられ、暗証番号には0(なし)が設定されます。
部門IDと同名のユーザー名を登録する 手順4の画面で[部門IDと同名ユーザーの登録...]をクリックすると、部門IDと同名のユーザーが新規登録されます。キーボード認証時は、テンキー入力だけで認証を行えます。
imagePRESS C270 / C265
ユーザーズガイド (製品マニュアル)
USRMA-7462-06 2025-02 Copyright CANON INC. 2025 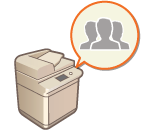
 [認証管理]をクリックする
[認証管理]をクリックする

 [OK]をクリックします。
[OK]をクリックします。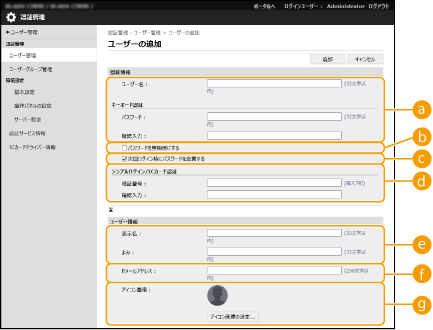
 [ユーザー名 :]/[パスワード :]/[確認入力 :]
[ユーザー名 :]/[パスワード :]/[確認入力 :] [パスワードを無期限にする]
[パスワードを無期限にする] [パスワードの設定ポリシー]
[パスワードの設定ポリシー] [パスワードの有効期間]が[Off]の場合に設定できます。
[パスワードの有効期間]が[Off]の場合に設定できます。 [次回ログイン時にパスワードを変更する]
[次回ログイン時にパスワードを変更する] [暗証番号 :]/[確認入力 :]
[暗証番号 :]/[確認入力 :] [表示名 :]/[よみ :]
[表示名 :]/[よみ :] [Eメールアドレス :]
[Eメールアドレス :] [アイコン画像 :]
[アイコン画像 :]
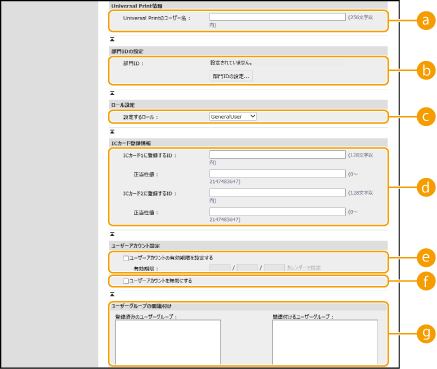
 [Universal Printのユーザー名 :]
[Universal Printのユーザー名 :] [ネットワーク]
[ネットワーク]  [Universal Printの設定]が有効の場合は、Universal Printのジョブと関連付けるためにMicrosoft 365アカウントで使用しているメールアドレスまたは電話番号などを設定できます。
[Universal Printの設定]が有効の場合は、Universal Printのジョブと関連付けるためにMicrosoft 365アカウントで使用しているメールアドレスまたは電話番号などを設定できます。 [部門ID :]
[部門ID :] [設定するロール :]
[設定するロール :] [ICカード1に登録するID :]/[ICカード2に登録するID :]/[正当性値 :]
[ICカード1に登録するID :]/[ICカード2に登録するID :]/[正当性値 :] [ユーザーアカウントの有効期限を設定する]
[ユーザーアカウントの有効期限を設定する] [ユーザーアカウントを無効にする]
[ユーザーアカウントを無効にする] [ユーザーグループの関連付け]
[ユーザーグループの関連付け]
