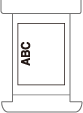POD Deck Lite-C/Paper Deck Unit-E
Du kan tilføje et papirmagasin med stor kapacitet. Det er praktisk ved printning af store opgaver.

|

|
|
|
POD Deck Lite-C
|
Paper Deck Unit-E
|
 Udløserknap
Udløserknap
Tryk for at flytte papirmagasinet bort fra maskinen.
 Åbn-knap
Åbn-knap
Tryk for at åbne papirmagasinet, som f.eks. ved ilægning af papir.
 Papirmagasin
Papirmagasin
Ilæg papir.

|
|
Hvis maskinen er i dvalestatus, kan du muligvis ikke åbne papirmagasinet. I så fald skal du trykke på touchpanelet for at genaktivere maskinen igen og derefter tryk på åbn-knappen på "POD Deck Lite-C" eller "Paper Deck Unit-E".
|
Ilægning af papir i POD Deck Lite-C

|
|
Hvis papiret løber ud, og printningen stopper, når du printer med hæftningsindstillingen, må du ikke fjerne de leverede ark, der endnu ikke er blevet hæftet. (Print og hæftning bliver genoptaget, når du har udbedret papirstoppet).
Hvis du får brug for at hæve løfteren (f.eks. hvis du taber genstande inde i papirmagasinet), må du ikke hæve løfteren mere end 50 mm eller diagonalt, da dette kan medføre fejlfunktion eller beskadige maskinen.

|
1
Åbn papirmagasinet.
|
1
|
Tryk på åbn-knappen.
|
|
2
|
Åbn papirmagasinet.
Papirskuffens løfter sænkes automatisk til papirilægningspositionen.

|
2
Klargør papiret til ilægning.
Luft arkene nogle gange, og ret kanterne ind for ubesværet fremføring.

3
Ilæg papirstakken mod papirmagasinets venstre side.


Når du ilægger papir, skal du sørge for, at papirstakkens højde ikke overstiger 20 mm. Hvis papirstakkens højde overstiger 20 mm, kan papirstakkens kanter blive krøllede eller foldede, hvilket kan medføre ringe printkvalitet.
Når du ilægger kuverter eller papir med et logomærke, skal du være opmærksom på ilægningsretningen.
Ilægning af kuverter i POD Deck Lite-C
Ilægning af fortrykt papir i POD Deck Lite-C
Ilægning af kuverter i POD Deck Lite-C
Ilægning af fortrykt papir i POD Deck Lite-C
Når du ilægger faneark, skal det ilægges i normal fanearkrækkefølge med fanerne modsatte side af fremføringsretningen.

4
Skub forsigtigt papirmagasinet tilbage i maskinen, indtil det klikker på plads i lukket position.
Den indre løfter hæves automatisk og forbereder det store papirmagasin til fremføring.

|
|
Ved ilægning af papir i papirmagasinet første gang, skal du justere formatændringspladen, så den passer til det papirformat, der ilægges. Ændring af papirformatet for POD Deck Lite-C
Udsæt ikke den bageste kantholder for hårde stød, når du lægger papir i papirmagasinet, da dette kan medføre fejlfunktion eller beskadige maskinen.

Læg ikke papir, som ikke er kompatibelt, i POD Deck Lite-C. Dette kan resultere i papirstop. Tilgængeligt papir
Papir, som er krøllet, skal glattes ud, inden du lægger det i papirmagasinet.
Læg ikke papir i POD Deck Lite-C, der tidligere er kopieret på, da dette kan medføre fejlfunktion eller beskadigelse af maskinen. Brug altid universalbakken til fremføring af papir, når du vil printe på bagsiden af et ark (2. side ved 2-sidet kopi).
Anbring aldrig papir eller andre genstande på den tomme del af papirmagasinet ved siden af papirstakken, da dette kan medføre fejlfunktion eller beskadigelse af maskinen.
Der er monteret en papirblæser inde i POD Deck Lite-C. Undgå at der kommer papirclips eller andre fremmedlegemer i blæseråbningen.
Der kan forekomme papirstop, hvis du lægger papir i POD Deck Lite-C i et miljø med lav fugtighed. Hvis der forekommer papirstop, skal du følge instruktionerne på touchpanelet for at fjerne det fastklemte papir. Derudover skal du sikre dig, at det ilagte papir ikke er krøllet (Papirstop i papirmagasinet/POD-magasinet (valgfrit)). Papirkrølninger skal udglattes, inden papiret lægges i.
Du kan ikke kopiere eller printe, hvis du ilægger papir, der overstiger påfyldningsmærket (
 ), eller hvis papirskuffen ikke er skubbet helt ind i papirmagasinet. ), eller hvis papirskuffen ikke er skubbet helt ind i papirmagasinet.Kontrollér, at papirstakken ikke er højere end påfyldningsmærket (
 ). ).Kontrollér altid, at papirmagasinet er lukket.
|

|
|
Ved ilægning af papir i papirmagasinet skal du kontrollere, at papirformatindstillingen er af samme størrelse, som det papir der ilægges.
Ilæg papiret under den bageste kantholder.

Det papir, der lægges i papirmagasinet, vil blive printet på den side, der vender opad.
Hvis der opstår problemer ved printning, så prøv at vende papirstakken om, og læg det i igen.
|
Ændring af papirformatet for POD Deck Lite-C
1
Tryk på 
 <Præferencer>
<Præferencer>  <Papirindstillinger>
<Papirindstillinger>  <Papirindstillinger>, og registrér det ønskede papirformat.
<Papirindstillinger>, og registrér det ønskede papirformat.

 <Præferencer>
<Præferencer>  <Papirindstillinger>
<Papirindstillinger>  <Papirindstillinger>, og registrér det ønskede papirformat.
<Papirindstillinger>, og registrér det ønskede papirformat.Ved ilægning af papir i standardformat registreres papirformatet automatisk.
Hvis du vil ilægge papir i frit format, skal du se Angivelse af papirformat og -type i papirmagasinet/-skuffen og registrere papirformatet. Papiret for POD Deck Lite-C registreres i  .
.
2
Åbn papirmagasinet.
|
1
|
Tryk på åbn-knappen.
|
|
2
|
Åbn papirmagasinet.
Papirskuffens løfter sænkes automatisk til papirilægningspositionen.

|

Der kan gå lidt tid, inden papirmagasinet åbnes, selvom du trykker på knappen.
3
Skub den bageste kantholder, indtil den ikke tager fat i papiret.
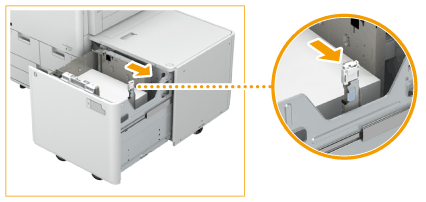
Den bageste kantholder skubbes ved at holde fast i den.
4
Fjern alt ilagt papir.

5
Når papirmagasinet er lukket, skal du trykke på Åbn-knappen for at åbne papirmagasinet igen.
Denne lukke- og åbne handling på papirmagasinet, returneres løfteenheden til positionen for papirindføring.
6
Skub håndtaget. Uden at slippe håndtaget skal du skubbe den ydre formatændringsplade og den indre formatændringsplade, indtil den ikke kan nå papiret.

7
Ilæg det ønskede papir i en højde på ca. 20 mm.


Når du ilægger kuverter eller papir med et logomærke, skal du være opmærksom på ilægningsretningen.
Ilægning af kuverter i POD Deck Lite-C
Ilægning af fortrykt papir i POD Deck Lite-C
Ilægning af kuverter i POD Deck Lite-C
Ilægning af fortrykt papir i POD Deck Lite-C
Når du ilægger faneark, skal det ilægges i normal fanearkrækkefølge med fanerne modsatte side af fremføringsretningen.

8
Skub den ydre formatændringsplade og den indre formatændringsplade for at justere disse til det ønskede papirformat.

9
Skub den bageste kantholder for at justere den til det ønskede papirformat, som vist herunder.
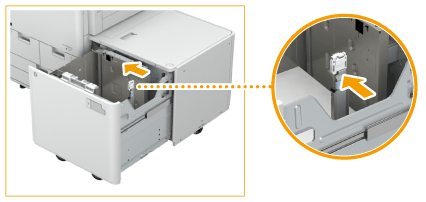

Hvis den bagerste kantholder ikke er monteret korrekt, kan der opstå papirstop, billedkvaliteten kan blive forringet, eller maskinen kan blive snavset indvendig. Sørg for, når du ilægger papir, at den bagerste kantholder er rettet ind efter papirformatmarkeringerne øverst og i bunden af papirmagasinet.
10
Læg alt resterende papir i papirmagasinet.
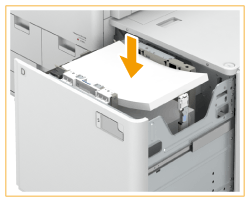

Når papiret lægges i, skal du sikre dig, at papirstakkens højde ikke er mere end 20 mm. Hvis papirstakkens højde overstiger 20 mm, kan papirstakkens kanter blive krøllede eller foldede, og det kan give ringe printkvalitet.
11
Skub forsigtigt papirmagasinet tilbage i maskinen, indtil det klikker på plads i lukket position.
Den indre løfter hæves automatisk og forbereder det store papirmagasin til printning.
12
Skift papirformatet på mediearket, og sæt den i mediepladen.
|
1
|
Træk mediearket ud af mediepladen.
|
|
2
|
Anbring papirformatlabelen, så den passer til det nye papirformat på mediearket.

|
|
3
|
Sæt mediearket ind i mediepladen.
|

|
|
Udsæt ikke den bageste kantholder for hårde stød, når du lægger papir i papirmagasinet, da dette kan medføre fejlfunktion eller beskadige maskinen.

Justér den ydre formatændringsplade, den indre formatændringsplade og den bageste kantholder korrekt for at undgå, at der forekommer papirstop, snavsede print, eller maskinens indre tilsmudses.
Papir, som er krøllet, skal glattes ud, inden du lægger det i papirmagasinet.
Du kan ikke kopiere eller printe, hvis du ilægger papir over påfyldningsmærket (
 ), eller hvis papirmagasinet ikke er skubbet helt ind i maskinen. ), eller hvis papirmagasinet ikke er skubbet helt ind i maskinen.Kontrollér, at papirstakken ikke er højere end påfyldningsmærket (
 ). ).Tjek altid, at papirmagasinet er på plads.
Anbring aldrig papir eller andre genstande på den tomme del af papirmagasinet, da dette kan medføre fejlfunktion eller beskadigelse af maskinen.
|

|
|
Hvis der opstår problemer ved printning, så prøv at vende papirstakken om, og læg det i igen. Strukturpapir, enkeltsidet, coated papir og papir, der allerede er printet på, kan imidlertid ikke vendes. Skift til nyt papir.
|
Ilægning af kuverter i POD Deck Lite-C

|
|
Den valgfri Envelope Feeder Attachment-G kræves til at lægge kuverter i POD Deck Lite-C. Valgfrit tilbehør
|
1
Forbered til ilægning af kuverter. Inden ilægning af kuverter
2
Monter Envelope Feeder Attachment-G på papirskuffen.
Se vejledningen til Envelope Feeder Attachment-G vedrørende, hvordan den monteres.
3
Juster placeringen af papirstyrene.
4
Ilæg kuverterne.
Ilæg kuverterne med som angivet herunder, så forsiden (siden uden lim) vender opad.
Nagagata 3, Kakugata 2
Ilæg kuverterne, så deres flapper er på den højre side.

Yougatanaga 3, ISO-C5, Monarch, DL, COM10 No. 10
Luk flapperne, og ilæg kuverterne, så deres flapper er på den fjerne side.
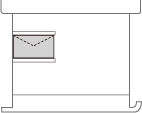

Hvis kuverterne ikke kan fremføres normalt, hvis der opstår papirstop, eller hvis kuverterne bliver foldede, skal du folde flapperne ind i kuverterne eller vende kuverterne og ilægge dem.

|
180 graders rotation
|
Nagagata 3, Kakugata 2
|
No. 10(COM10), ISO-C5, DL, Monarch
|
|||

|

|
90 graders rotation
|
Hvis flappen bliver foldet, eller der opstår papirstop med det brugerdefinerede format på 139,7 x 148 mm til 330,2 x 487,7 mm.
|
||

|
*1 Fremføringsretning
*2 Printsiden nedad
Når du printer, skal du kontrollere, at retningen på det ilagte papir, svarer til den retning, som fremgår af printerindstillingsskærmen på printerdriveren. Se onlinehjælpen for flere oplysninger.
Hvis du kopierer på kuverterne, skal du dreje originalen, inden du anbringer den.
Hvis du drejer ISO-C5 90 grader, skal du indstille 229 x 162 mm med tilpasset side, inden du laver et output.
Ilægning af fortrykt papir i POD Deck Lite-C
Når du bruger papir fortrykt med logo, skal du være opmærksom på papirets retning, når du ilægger det. Ilæg papiret korrekt, så printning udføres på samme side som logoet.

|
|
Ved udførelse af en kopieringshandling skal du være opmærksom på retningen af den original, der skal placeres. Retning af originalen under kopiering
|

|
|
Indstil på forhånd <Prioritering af billedretning> og <Hastighedsprioritet for kopiering fra fremfører> til <Fra>.
<Prioritering af billedretning> <Hastighedsprioritet for kopiering fra fremfører> |
Ilægning af pair i stående retning med et logo
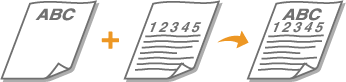
Ilæg papir med logosiden opad som vist i følgende figur efter papirformatet.
|
A4
|
A3
|
|

|

|
Ilægning af pair i liggende retning med et logo

Ilæg papir med logosiden opad som vist i følgende figur efter papirformatet.
|
A4
|
A3
|
|
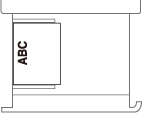
|
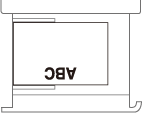
|
Ilægning af papir i Paper Deck Unit-E

|
|
Hvis papiret løber ud, og printningen stopper, når du printer med hæftningsindstillingen, må du ikke fjerne de leverede ark, der endnu ikke er blevet hæftet. (Print og hæftning bliver genoptaget, når du har udbedret papirstoppet).
|

|
|
Papirformatet for Paper Deck Unit-E er fast A4-format. For instruktioner om at ændre de papirformater der kan lægges i Paper Deck Unit-E, skal du kontakte Canon Danmark.
|
1
Åbn papirmagasinet.
|
1
|
Tryk på åbn-knappen.
|
|
2
|
Åbn papirmagasinet.
Papirskuffens løfter sænkes automatisk til papirilægningspositionen.

|
2
Klargør papiret til ilægning.
Luft arkene nogle gange, og ret kanterne ind for ubesværet fremføring.

3
Læg papirstakken i papirmagasinet.
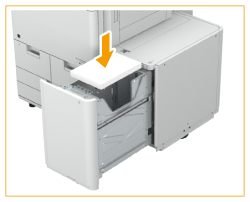

Når du ilægger papir med et logomærke, skal du være opmærksom på ilægningsretningen. Ilægning af fortrykt papir i Paper Deck Unit-E
4
Luk papirmagasinet.
Den indre løfter hæves automatisk og forbereder det store papirmagasin til fremføring.

|
|
Læg ikke papir, som ikke er kompatibelt, i Paper Deck Unit-E. Dette kan resultere i papirstop. Tilgængeligt papir
Papir, som er krøllet, skal glattes ud, inden du lægger det i papirmagasinet.
Læg ikke papir i Paper Deck Unit-E, der tidligere er kopieret på, da dette kan medføre fejlfunktion eller beskadigelse af maskinen. Brug altid universalbakken til fremføring af papir, når du vil printe på bagsiden af et ark (2. side ved 2-sidet kopi).
Anbring aldrig papir eller andre genstande på den tomme del af papirmagasinet ved siden af papirstakken, da dette kan medføre fejlfunktion eller beskadigelse af maskinen.
Du kan ikke kopiere eller printe, hvis du ilægger papir, der overstiger påfyldningsmærket (
 ), eller hvis papirskuffen ikke er skubbet helt ind i papirmagasinet. ), eller hvis papirskuffen ikke er skubbet helt ind i papirmagasinet.Kontrollér, at papirstakken ikke er højere end påfyldningsmærket (
 ). ).Kontrollér altid, at papirmagasinet er lukket.
|

|
|
Det papir, der lægges i papirmagasinet, vil blive printet på den side, der vender opad.
Hvis der opstår problemer ved printning, så prøv at vende papirstakken om, og læg det i igen.
|
Ilægning af fortrykt papir i Paper Deck Unit-E
Når du bruger papir fortrykt med logo, skal du være opmærksom på papirets retning, når du ilægger det. Ilæg papiret korrekt, så printning udføres på samme side som logoet.

|
|
Ved udførelse af en kopieringshandling skal du være opmærksom på retningen af den original, der skal placeres. Retning af originalen under kopiering
|

|
|
Indstil på forhånd <Prioritering af billedretning> og <Hastighedsprioritet for kopiering fra fremfører> til <Fra>.
|
Ilægning af pair i stående retning med et logo
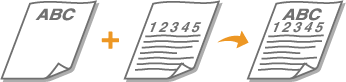
Ilæg papir med logosiden opad som vist i følgende figur efter papirformatet.

Ilægning af pair i liggende retning med et logo

Ilæg papir med logosiden opad som vist i følgende figur efter papirformatet.