
| 用户指南 (产品手册) | |
|---|---|
| 用户指南 (产品手册) | |
|---|---|
 |
处理纸张时,请小心不要被纸张边缘割破手。 |
 |
如果本机处于“睡眠”模式(不显示触摸面板),可能无法打开纸仓。在这种情况下,请触碰触摸面板重新激活本机,然后按纸仓上的开启按钮。 |
 |
如果纸张包装上有说明指定纸张的哪一面可以加载,请遵循这些说明。 输送纸张时可能会发生纸张重叠或引起卡纸,根据纸张的剖面而定。更换纸张方向并再次添加纸张可能会减少剖面影响。 如果纸张用完,打印停止,添加新的纸叠。新纸叠添加完毕后,打印重新开始。  |
 |
纸仓内部的升降装置自动升起和落下。添加纸张时,请小心不要夹住手指,否则可能导致人身伤害。 |
 |
如果选定的纸仓没有完全插入本机,也会出现提示添加纸张的屏幕。请确保纸仓安装到位。 请勿将下列类型的纸张添加到纸仓中。否则可能会导致卡纸。 严重卷曲或褶皱的纸张 薄草纸 重磅纸(重于500 g/m2) 薄纸(轻于60 g/m2) 使用热转印打印机打印过的纸张 背面使用热转印打印机打印过的纸张 供纸器中的纸张材料不足时,使用重量为90 g/m2或以下的覆膜纸或重量为60 g/m2的非覆膜纸可能会造成纸张起皱或边角折叠。剩余纸量显示时,请避免使用这类纸张。如果按垂直(纵向)方向供纸时纸张起皱,请按水平(横向)方向供纸。 确保在放置纸张前将其充分地进行扇形展开。在添加前尤其应该对薄纸、再生纸、预打孔纸、重磅纸、透明胶片、透明薄膜、半透明薄膜和标签纸充分地进行扇形展开。 如果在装订设置下打印时纸张用尽并且打印停止,请勿取出准备要装订的输出页。(清除卡纸后,会恢复打印和装订。) 主电源打开时请勿抬起纸仓内部的升降装置,否则可能导致本机发生故障或损坏。如果需要抬起升降装置,例如有物体掉入,请在纸仓打开的情况下关闭主电源。有关关闭本机的说明,请参阅“关闭本机”。 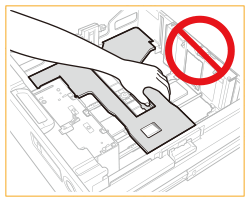 |
 |
如果纸张两面均为长度在182 mm和487.7 mm之间且宽度在182 mm和330.2 mm之间,则可以添加自定义纸张尺寸。如果任一面小于或大于可以添加的纸张尺寸,则无法添加自定义纸张尺寸。 如果打印期间出现提示添加纸张的信息,则在添加正确的纸张后,自动执行剩余的打印作业。如果选择不同的供纸器,剩余的打印作业在按<确定>后开始执行。 要取消打印,按<取消>。 将添加到纸仓中的纸张从普通纸更改为覆膜纸时,由于需要对风扇吹到纸张上的热空气进行温度控制,可能需要等待片刻。 |
1 | 按开启按钮。 |
2 | 打开纸仓。 内部升降装置自动升起,纸仓做好打印准备。 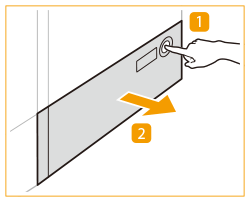 |

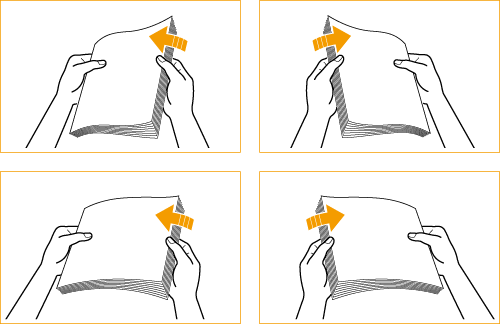

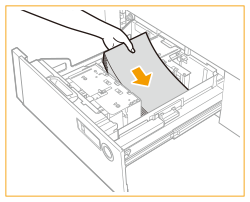

 )。
)。
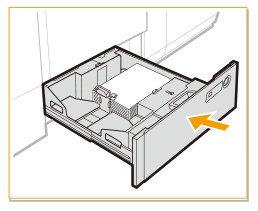
 |
在以下情况下,调整尺寸更改板以符合正在添加的纸张尺寸。更改纸仓的纸张尺寸 首次将纸张添加到纸仓中时。 添加纸张时,因正在添加的纸张尺寸与当前尺寸更改板设置的纸张尺寸不相符,纸叠的边缘可能会在纸仓中卷曲或者纸张边缘和尺寸更改板间出现间隙。 请勿在将纸张添加到纸仓中时使后限位挡板受到剧烈震动,否则可能导致本机发生故障或损坏。 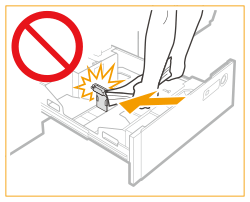 请勿在打开/关闭纸仓时使纸仓受到剧烈震动,否则可能导致本机发生故障、损坏或图像错位。 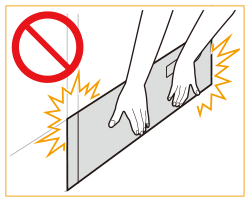 请勿添加不兼容的纸张。否则可能导致卡纸。可用纸张 在将纸张添加到纸仓中之前,必须展平卷曲的纸张。 请勿在纸叠旁边的纸仓留空部分放置纸张或任何其他物体,因为这样做可能导致本机发生故障或损坏。 纸张吹风机安装在纸仓内部。切勿将回形针或其他异物插入吹风机端口。 如果添加的纸张超过添加限制标记(  ),或者未将纸盒完全推入纸仓单元中,则无法进行打印。 ),或者未将纸盒完全推入纸仓单元中,则无法进行打印。如果无法将第一个输出印张顺畅地输出到输出托盘上,我们建议事先在输出托盘上放一张尺寸与输出纸张相同或更大的空白印张。 |
 |
将纸张添加到纸仓时,请确保纸张尺寸设置与正在添加的纸张尺寸相同。 如果打印时出现问题,尝试翻转纸叠并将其重新装入。然而,纹理细致的纸张、单面覆膜纸和正反两面经过不同打印的纸张无法翻转。请为此类纸张更换新纸张。 用原包装将剩余的纸张重新包好,存放在干燥且远离阳光直射的地方。 确保在打开纸仓时将纸张正确添加至堆叠区域。如果纸张添加不当或纸张留在堆叠区域内,请重新正确添加支行。否则可能导致纸张被折叠或发生卡纸。 请查阅“特殊介质操作指南”并对要添加到纸仓中的纸张进行适当的设置。 |

 <参数选择>
<参数选择>  <纸张设置>
<纸张设置>  <纸张设置>并注册所需的纸张尺寸。
<纸张设置>并注册所需的纸张尺寸。1 | 按开启按钮。 |
2 | 打开纸仓。 内部升降装置自动下降至纸张添加位置。 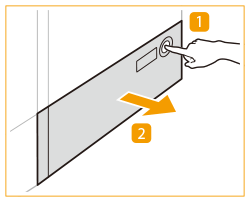 |


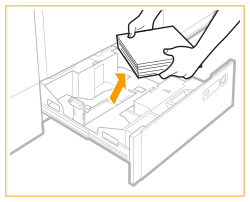
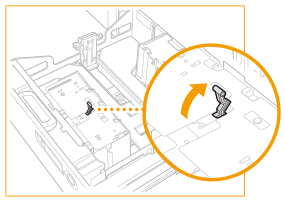

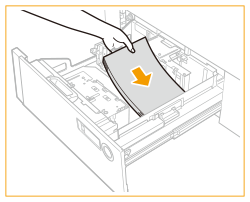

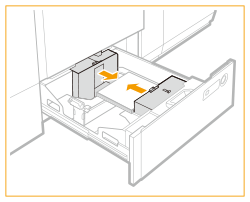
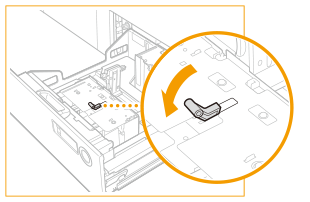
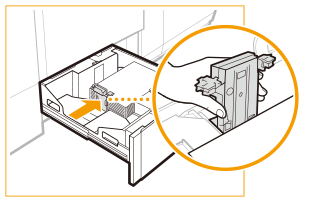

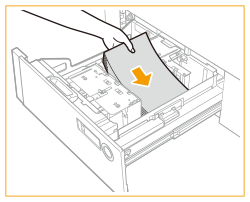
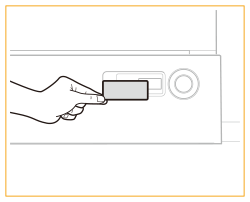
 |
请勿在将纸张添加到纸仓中时使后限位挡板受到剧烈震动,否则可能导致本机发生故障或损坏。 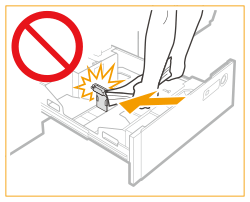 请勿在打开/关闭纸仓时使纸仓受到剧烈震动,否则可能导致本机发生故障、损坏或图像错位。 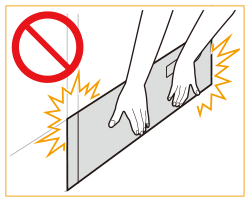 请正确调整外侧尺寸更改板、内侧尺寸更改板和后限位挡板,以免卡纸、弄脏打印件或弄脏本机内部。 请勿将不兼容的纸张装入纸仓。否则可能导致卡纸。可用纸张 在将纸张添加到纸仓中之前,必须展平卷曲的纸张。 请勿在纸叠旁边的纸仓留空部分放置纸张或任何其他物体,因为这样做可能导致本机发生故障或损坏。 纸张吹风机安装在纸仓内部。切勿将回形针或其他异物插入吹风机端口。 如果添加的纸张超过添加限制标记(  ),或者未将纸盒完全推入纸仓单元中,则无法进行打印。 ),或者未将纸盒完全推入纸仓单元中,则无法进行打印。 确保纸叠高度不超过添加限制标记(  )。 )。务必检查纸仓是否安装到位。 如果无法将第一个输出印张顺畅地输出到输出托盘上,我们建议事先在输出托盘上放一张尺寸与输出纸张相同或更大的空白印张。 |
 |
如果纸张包装上有关于纸张添加面的说明,请按照这些说明进行操作。 如果发生问题,如打印质量不佳或卡纸,尝试翻转纸叠并将其重新装入。然而,纹理细致的纸张、单面覆膜纸和已经打印过的纸张无法翻转。请更换新纸张。 添加纸张时,确保纸叠的高度不超过20 mm。如果纸叠高度超过20 mm,纸叠边缘可能卷曲或起皱,从而可能导致打印质量较差。 请查阅“特殊介质操作指南”并对要添加到纸仓中的纸张进行适当的设置。 |
