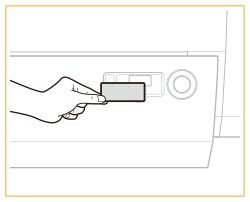POD纸仓-E
如果安装了“POD纸仓-E”,则可以提供三个附加的供纸器。
“POD纸仓-E”的上和中纸仓各自最多可添加1,000张纸(80 g/m2),下纸仓最多可添加2,000张纸(80 g/m2)。
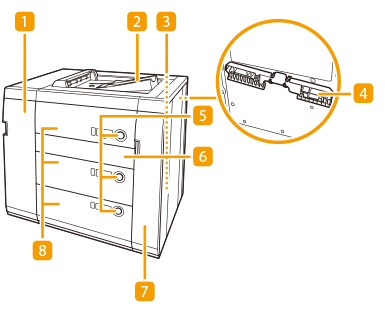
 前盖板(缓冲区)
前盖板(缓冲区)
发生卡纸时打开此部件。纸张卡在缓冲通过单元内
 退纸托盘
退纸托盘
发生卡纸时输出任何后续纸张。最大限度缩短清除卡纸步骤。
 POD纸仓-E的主电源开关
POD纸仓-E的主电源开关
按到“I”侧可打开“POD纸仓-E”。
 标签供给附件-F
标签供给附件-F
使用“标签供给附件-F”可将标签纸添加到纸仓中。
 开启按钮
开启按钮
需要添加纸张或检查是否卡纸时,按此按钮打开纸仓。
供纸指示器能让您查看纸仓中剩余的纸张数量。
 水平入口盖板
水平入口盖板
打开该盖板可以取出卡纸。纸张卡在右前盖板/水平入口内
 右前盖板
右前盖板
打开该盖板可以取出卡纸。纸张卡在右前盖板/水平入口内
 纸仓
纸仓
添加纸张。将纸张添加到POD纸仓-E
 |
请务必先将“POD纸仓-E”接地,然后将其电源插头连接到电源上。此外,请务必先从电源上拔下电源插头,然后断开接地连接。 请勿在“POD纸仓-E”上放置重物。这可能导致损坏。 处理纸张时,请小心不要被纸张边缘割破手。 |
 |
如果本机处于睡眠模式,可能无法打开纸仓。在这种情况下,请重新激活本机,然后按“POD纸仓-E”上的打开按钮。 |
 |
有关可使用的单位重量和纸张尺寸的详细信息,请参阅可用纸张中“POD纸仓-E”的项目。 |
将纸张添加到POD纸仓-E
 |
纸仓内部的升降装置自动升起和落下。添加纸张时,请小心不要夹住手指,否则可能导致人身伤害。 |
 |
如果选定的纸仓没有完全插入本机,也会出现提示添加纸张的屏幕。请确保纸仓安装到位。 请勿将下列类型的纸张添加到纸仓中。否则可能会导致卡纸。 严重卷曲或褶皱的纸张 薄草纸 重磅纸(重于500 g/m2) 薄纸(轻于60 g/m2) 使用热转印打印机打印过的纸张 背面使用热转印打印机打印过的纸张 供纸器中的纸张材料不足时,使用重量为90 g/m2或以下的覆膜纸或重量为60 g/m2的非覆膜纸可能会造成纸张起皱或边角折叠。剩余纸量显示[  ]时,请避免使用这类纸张。如果按垂直(纵向)方向供纸时纸张起皱,请按水平(横向)方向供纸。 ]时,请避免使用这类纸张。如果按垂直(纵向)方向供纸时纸张起皱,请按水平(横向)方向供纸。确保在放置纸张前将其充分地进行扇形展开。在添加前尤其应该对薄纸、再生纸、带孔纸、重磅纸、透明胶片、透明薄膜、半透明薄膜和标签纸充分地进行扇形展开。 如果在装订设置下打印时纸张用尽并且打印停止,请勿取出准备要装订的输出页。(清除卡纸后,会恢复打印和装订。) 主电源打开时请勿抬起纸仓内部的升降装置,否则可能导致本机发生故障或损坏。如果需要抬起升降装置,例如有物体掉入,请在纸仓打开的情况下关闭主电源。有关关闭本机的说明,请参阅关闭本机。 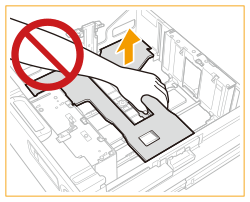 |
 |
需要可选“标签供给附件-F”才能在纸仓中设置标签纸。 如果纸张两面均为长度在182 mm和487.7 mm之间且宽度在182 mm和330.2 mm之间,则可以添加自定义纸张尺寸。如果任一面小于或大于可以添加的纸张尺寸,则无法添加自定义纸张尺寸。 如果打印期间出现提示添加纸张的信息,则在添加正确的纸张后,自动执行剩余的打印作业。如果选择不同的供纸器,剩余的打印作业在按<确定>后开始执行。 要取消打印,按<取消>。 将添加到“POD纸仓-E”中的纸张从普通纸更改为覆膜纸时,由于需要对风扇吹到纸张上的热空气进行温度控制,可能需要等待片刻。 请查阅“特殊介质操作指南”并对要添加到“POD纸仓-E”中的纸张进行适当的设置。 |
1
按下要添加纸的纸仓上的按钮。
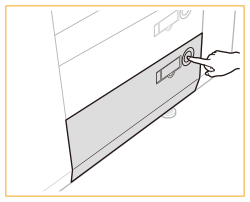
2
握住手柄,向外拉出纸仓,直到其停止。
内部升降装置自动下降至纸张添加位置。
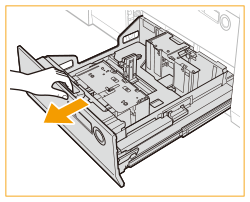
3
准备要添加的纸张。
将纸张呈扇形展开几次,并对齐边缘以便于送入。
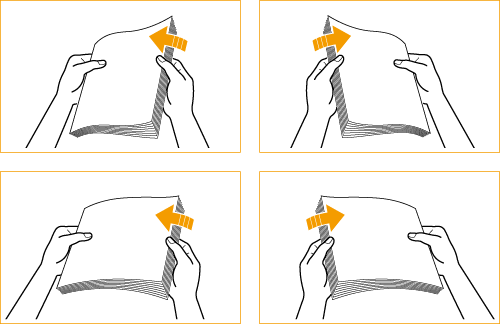

为获得高质量打印输出,请使用Canon推荐的纸张。
添加纸张前,务必将纸张呈扇形展开几次,并对齐边缘以便于送入。
4
确保已经放下内部升降装置,然后将纸叠添加到纸仓中。
使纸叠边缘平整。紧靠纸仓右壁添加纸叠。
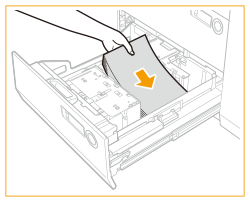

一次添加厚纸叠可能会因纸张边缘损坏或卷曲而导致打印问题。一次添加的纸叠不要厚于20 mm。
如果使用的纸张带有徽标标记,添加时请注意方向。要添加纸张的方向
将标签纸添加到纸仓中时,正面向下添加逆序标签纸,并使标签位于左侧。
有关添加标签纸的方法的详细信息,请参阅添加标签纸.
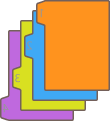
5
轻轻将纸仓推回本机,直至其进入闭合位置。
内部升降装置自动升起,纸仓做好打印准备。
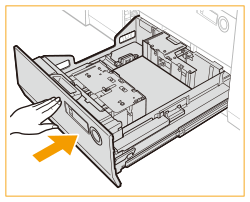
 |
关闭纸仓时,请小心不要夹住手指,否则可能会导致人身伤害。 |
 |
请勿将先前打印过的纸张添加到纸仓,否则可能导致本机发生故障或损坏。 在以下情况下,调整尺寸更改板以符合正在添加的纸张尺寸。更改纸张尺寸 - POD纸仓-E 首次将纸张添加到纸仓中时。 添加纸张时,因正在添加的纸张尺寸与当前尺寸更改板设置的纸张尺寸不相符,纸叠的边缘可能会在纸仓中卷曲或者纸张边缘和尺寸更改板间出现间隙。 请勿在将纸张添加到纸仓中时使后限位挡板受到剧烈震动,否则可能导致本机发生故障或损坏。 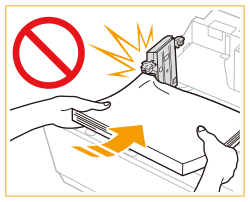 请勿在打开/关闭纸仓时使纸仓受到剧烈震动,否则可能导致本机发生故障、损坏或图像错位。 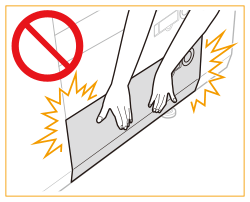 请勿将不兼容的纸张装入“POD纸仓-E”。否则可能导致卡纸。可用纸张 在将纸张添加到纸仓中之前,必须展平卷曲的纸张。 请勿在纸叠旁边的纸仓留空部分放置纸张或任何其他物体,因为这样做可能导致本机发生故障或损坏。 纸张吹风机安装在“POD纸仓-E”内部。切勿将回形针或其他异物插入吹风机端口。 如果添加的纸张超过添加限制标记(  ),或者未将纸盒完全推入纸仓单元中,则无法进行打印。 ),或者未将纸盒完全推入纸仓单元中,则无法进行打印。确保纸叠高度不超过添加限制标记(  )。 )。务必检查纸仓是否安装到位。 如果无法将第一个输出印张顺畅地输出到输出托盘上,我们建议事先在输出托盘上放一张尺寸与输出纸张相同或更大的空白印张。 |
 |
将纸张添加到纸仓时,请确保纸张尺寸设置与正在添加的纸张尺寸相同。 如果纸张包装上有说明指定纸张的哪一面可以加载,请遵循这些说明。 将纸张添加到纸仓中时,向下的一面为打印面。 如果打印时出现问题,尝试翻转纸叠并将其重新装入。然而,纹理细致的纸张、单面覆膜纸和正反两面经过不同打印的纸张无法翻转。请为此类纸张更换新纸张。 有关已有打印内容纸张(即上面已印有徽标或图案的纸张)的打印方向的详细信息,请参阅要添加纸张的方向。 用原包装将剩余的纸张重新包好,存放在干燥且远离阳光直射的地方。 如果纸张用完,打印停止,添加新的纸叠。新纸叠添加完毕后,打印重新开始。  确保在打开纸仓时将纸张正确添加至堆叠区域。如果纸张添加不当或纸张留在堆叠区域内,请重新正确添加支行。否则可能导致纸张被折叠或发生卡纸。 |
更改纸张尺寸 - POD纸仓-E
1
按 (设置/注册)
(设置/注册)  <参数选择>
<参数选择>  <纸张设置>
<纸张设置>  <纸张设置>并注册所需的纸张尺寸。
<纸张设置>并注册所需的纸张尺寸。
 (设置/注册)
(设置/注册)  <参数选择>
<参数选择>  <纸张设置>
<纸张设置>  <纸张设置>并注册所需的纸张尺寸。
<纸张设置>并注册所需的纸张尺寸。如果要添加任意尺寸纸张,请参阅指定纸仓中的纸张尺寸和类型,然后注册纸张尺寸。
2
打开纸仓。
1 | 按下要更改纸张尺寸的纸仓上的按钮,然后拉出纸仓。 |
2 | 检查内部升降装置是否下降至纸张添加位置。 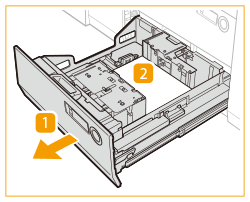 |
3
滑动后限位挡板,直到其不再夹持要放置的纸张。
按下图所示,按住并滑动后限位挡板。
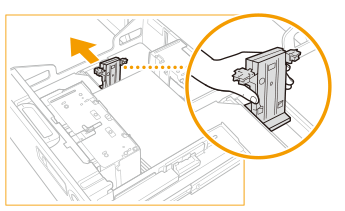
4
取出所有放置的纸张。
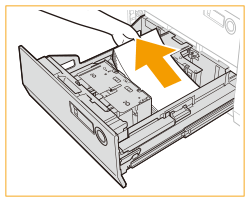
5
将尺寸更改板移动到其不再夹持纸张的位置。
1 | 取出尺寸更改板锁。 |
2 | 将尺寸更改板滑动到其不再夹持放置的纸张的位置。 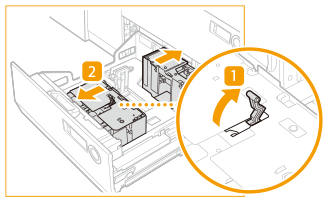 |
6
调整尺寸更改板的位置,与纸张对齐。
1 | 将目标尺寸的纸张放置到约10 mm高。 |
2 | 滑动尺寸更改板(前)和尺寸更改板(后)以适合纸张尺寸。 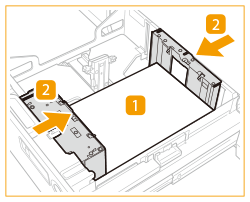 |
7
锁住尺寸更改板的手柄并将其固定。
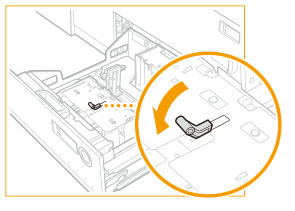
8
握紧外侧尺寸更改板上的手柄,如下所示。不要松开手柄,滑动纸张夹持板以将其与所需的纸张尺寸对齐。
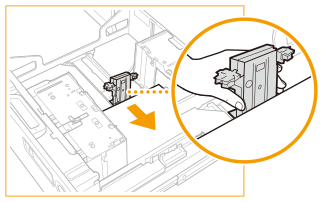
9
将要更改尺寸的所有剩余纸张添加到纸仓中。
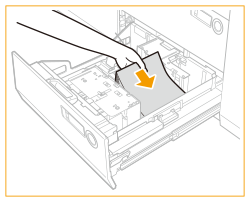

如果使用的纸张带有徽标标记,添加时请注意方向。要添加纸张的方向
将标签纸添加到纸仓中时,正面向下添加逆序标签纸,并使标签位于左侧。
有关添加标签纸的方法的详细信息,请参阅添加标签纸.
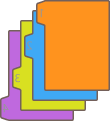
10
请将纸仓的尺寸板更改为与新的纸张尺寸相符。
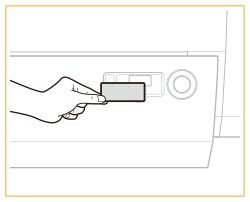
11
轻轻将纸仓推回本机,直至其进入闭合位置。
内部升降装置自动升起,纸仓做好打印准备。
 |
请勿将先前打印过的纸张添加到纸仓,否则可能导致本机发生故障或损坏。 请勿在将纸张添加到纸仓中时使后限位挡板受到剧烈震动,否则可能导致本机发生故障或损坏。 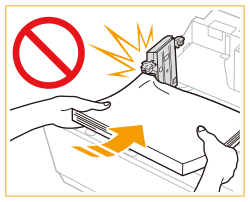 请勿在打开/关闭纸仓时使纸仓受到剧烈震动,否则可能导致本机发生故障、损坏或图像错位。 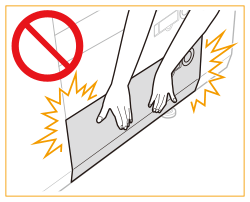 请正确调整外侧尺寸更改板、内侧尺寸更改板和后限位挡板,以免卡纸、弄脏打印件或弄脏本机内部。 请勿将不兼容的纸张装入“POD纸仓-E”。否则可能导致卡纸。可用纸张 在将纸张添加到纸仓中之前,必须展平卷曲的纸张。 请勿在纸叠旁边的纸仓留空部分放置纸张或任何其他物体,因为这样做可能导致本机发生故障或损坏。 纸张吹风机安装在“POD纸仓-E”内部。切勿将回形针或其他异物插入吹风机端口。 如果添加的纸张超过添加限制标记(  ),或者未将纸盒完全推入纸仓单元中,则无法进行打印。 ),或者未将纸盒完全推入纸仓单元中,则无法进行打印。 确保纸叠高度不超过添加限制标记(  )。 )。务必检查纸仓是否安装到位。 如果无法将第一个输出印张顺畅地输出到输出托盘上,我们建议事先在输出托盘上放一张尺寸与输出纸张相同或更大的空白印张。 |
 |
如果纸张包装上有关于纸张添加面的说明,请按照这些说明进行操作。 将纸张添加到“POD纸仓-E”中时,向下的一面为打印面。 如果出现问题,如打印质量不佳或卡纸,尝试翻转纸叠并将其重新装入。但是,不能翻转纹理纸、单面覆膜纸和已打印的纸张。请更换新纸张。 添加纸张时,确保纸叠的高度不超过20 mm。如果纸叠高度超过20 mm,纸叠边缘可能卷曲或起皱,从而可能导致打印质量较差。 |
在POD纸仓-E中添加信封
可用的信封类型和添加限制
信封类型 | 上纸仓、中纸仓和下纸仓 添加限制 | 添加限制标记 |
Kakugata 2 | 10张 | - |
1
准备添加信封。添加信封之前
2
按 (设置/注册)
(设置/注册)  <参数选择>
<参数选择>  <纸张设置>
<纸张设置>  <纸张设置>并注册所需的纸张尺寸。
<纸张设置>并注册所需的纸张尺寸。
 (设置/注册)
(设置/注册)  <参数选择>
<参数选择>  <纸张设置>
<纸张设置>  <纸张设置>并注册所需的纸张尺寸。
<纸张设置>并注册所需的纸张尺寸。3
将后限位挡板和尺寸更改板滑到不会干扰信封设置的位置。
滑动前,必须解锁尺寸更改板。
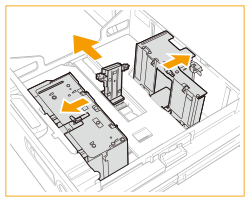
4
添加信封。
信封进纸方向
如果正在使用Kakugata 2
添加信封,使各自的盖口位于左侧。
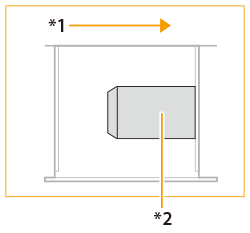 *1 进纸方向 *2 打印面向下 |

如果信封是倾斜装入,可能无法正确输送。
请勿在信封的背面(有胶黏区域的一面)打印。
5
调整尺寸更改板和纸张夹持板的位置。
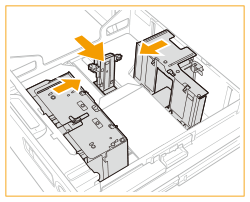

调整尺寸更改板时,解除锁定。调整后,将其重新锁定。
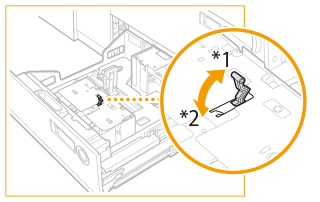
*1 解锁
*2 锁定
6
将纸仓稳固地推入本机。
 |
请勿将先前打印过的纸张添加到纸仓,否则可能导致本机发生故障或损坏。 在将信封添加到纸仓中之前,必须展平卷曲的信封。 务必检查纸仓是否安装到位。 请勿将纸张或任何其他物品放置在纸仓的留空部分。否则可能会导致卡纸。 |
7
必要时更改纸仓的尺寸板。