Registering a User Signature Certificate
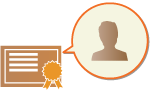 | The key and certificate (user certificate) required when adding a user signature can be registered via the Remote UI. Designate an administrator to register these items. Once they are registered, users who log in with personal authentication can add a digital signature to scanned documents that are sent in a particular file format. Adding a Digital Signature |
 |
You may not be able to register some types of keys and certificates. System Specifications The digital user signature certificate has an expiration date. If the PDF file or the XPS file with the digital user signature was created before the expiration date, and the viewer tries to perform verification after the certificate has expired, the digital user signature is no longer valid. It is recommended that you consider the timing of the verification, and have a new digital user signature certificate issued. |
 |
User Signature FunctionThe Digital User Signature mode links with an authentication application to add a digital user signature generated from the digital user signature certificate and key pair inside the machine to a document, which enables the viewer to verify which user signed it. The viewer can verify the user that signed the document, and whether the document has been changed after it was signed. |
The Flow of Adding a User Signature
To add a digital user signature to a PDF or XPS file that is created with your machine, you must first install the digital user signature certificate and key pair issued from a certification authority into the machine. The flow of operations is as shown below.
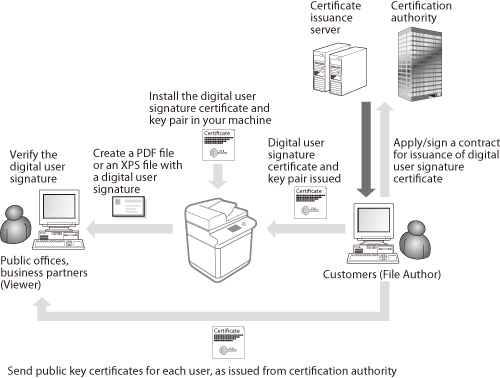
Preparing/Registering the Certificate
1
Have a digital user signature certificate and key pair issued.
If you want to add a digital user signature to be verified within a restricted range to a PDF file or an XPS file:
To add a digital user signature for verification of the validity of documents within a restricted range (such as within a company), you can issue a digital user signature certificate and key pair by installing the IIS (Internet Information Services) module of the Microsoft Windows Server OS in your computer.

This cannot be used for verification of viewers outside the restricted range.
2
Start the Remote UI. Starting the Remote UI
3
Click [Settings/Registration] on the portal page. Remote UI Screen
4
Click [Device Management]  [User Key and Certificate Settings].
[User Key and Certificate Settings].
 [User Key and Certificate Settings].
[User Key and Certificate Settings].5
Click [Install...].
6
Register the certificate.
1 | Click [Browse...], and specify the file (user certificate) to install. You may not be able to specify the file name if it is too long. |
2 | Enter the password of the private key. In [Private Key Password], enter the password registered to the key. |
3 | Click [Start Installation]. |
7
Send the public key certificate to the viewer.
Send the public key certificate issued by the certification authority (the public key included in a key pair) to the viewer to which you are going to send the PDF or XPS file with the digital user signature.
8
After sending the public key, have the viewer verify the digital signature.
The viewer of the PDF or XPS file with the digital user signature verifies the validity of the digital signature using the public key.

For information on the reliability of and storing the digital user signature certificate in the trusted certification list, and how to verify signatures on the viewer side, see Help for Adobe Acrobat, Adobe Reader, or Microsoft XPS Viewer.
 |
Managing the keys and certificates for user signatureYou can check the detailed settings or delete keys and certificates on the screen displayed in step 5. If you log in with Administrator privileges, the keys and certificates for all user signatures are displayed. For users who do not log in with Administrator privileges, only the key and certificate of the logged in user are displayed. Click a login name to display detailed information about the certificate. To delete keys and certificates, select the ones that you want to delete, and click [Delete]  [OK]. [OK]. |