| Guida per l'utente (Manuale del prodotto) | |
|---|---|
| Guida per l'utente (Manuale del prodotto) | |
|---|---|
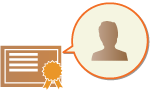 | Il codice e il certificato (certificato utente) necessari quando si aggiunge una firma utente possono essere registrati tramite la IU remota. Stabilire un amministratore affinché registri questi elementi. Una volta registrati, gli utenti che hanno effettuato l'accesso con l'autenticazione personale possono aggiungere una firma digitale ai documenti digitalizzati che vengono inviati in un determinato formato file. Aggiunta di una firma digitale |
 |
Potrebbe non essere possibile registrare alcuni tipi di codici e certificati. Specifiche di sistema Il certificato di firma utente digitale ha una data di scadenza. Se il file PDF o il file XPS con la firma utente digitale è stato creato prima della data di scadenza e chi lo osserva tenta di eseguire la verifica dopo che il certificato è scaduto, la firma utente digitale non è più valida. Si consiglia di considerare la tempistica della verifica e di far emettere un nuovo certificato della firma utente digitale. |
 |
Funzione firma utenteLa modalità Firma utente digitale si collega a un'applicazione di autenticazione per aggiungere una firma utente digitale generata dal certificato di firma utente digitale e da una coppia di chiavi all'interno della macchina a un documento, il che consente a chi osserva di verificare quale utente ha firmato. L'osservatore può verificare l'utente che ha firmato il documento e se il documento è stato modificato dopo essere stato firmato. |
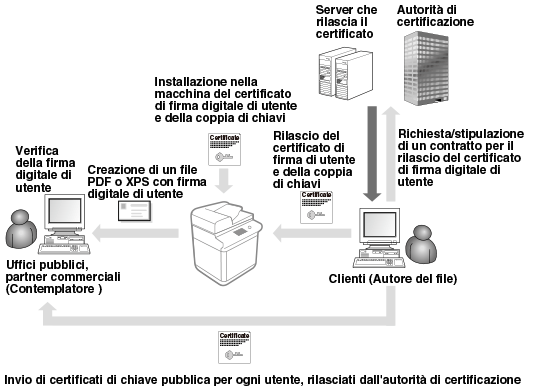


 [Impostazioni chiave e certificato utente].
[Impostazioni chiave e certificato utente].1 | Fare clic su [Sfoglia...] e specificare il file (certificato utente) da installare. Se il nome file è troppo lungo, potrebbe non essere possibile specificarlo. |
2 | Inserire la password del codice privato. In [Password chiave privata], inserire la password registrata per il codice. |
3 | Fare clic su [Avvio installazione]. |

 |
Gestione dei codici e dei certificati per la firma utenteÈ possibile controllare le impostazioni dettagliate o eliminare le chiavi e i certificati sulla schermata visualizzata al passo 5. Se si accede con i privilegi di Amministratore, i codici e i certificati per tutte le firme utente vengono visualizzati. Per gli utenti che non accedono con i privilegi di Amministratore, vengono visualizzati solamente il codice e il certificato dell'utente che ha effettuato l'accesso. Fare clic sul nome di accesso per visualizzare le informazioni dettagliate sul certificato. Per eliminare chiavi e certificati, selezionare quelli da eliminare e fare clic su [Elimina]  [OK]. [OK]. |
