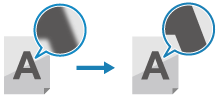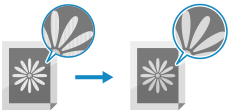文書番号: 8RRC-06Y
本機には、両面コピーや画質調整など、原稿や目的に応じてコピーするための設定が用意されています。これらの設定は、コピーの画面で行います。
※IDカードコピー機能を使用してコピーする場合は、濃度調整と画質調整のみ行うことができます。
よく使う設定を初期設定にする コピーの基本操作 コピーするときの基本的な操作手順は、以下を参照してください。
コピーする
2 枚の片面原稿を、1 枚の用紙に両面コピーします。
両面原稿のオモテ面とウラ面を、そのまま 1 枚の用紙に両面コピーしたり、2 枚の用紙に分けて片面コピーしたりすることもできます。
※用紙サイズや用紙種類によっては、両面コピーできない場合があります。
使用可能な用紙 コピーの画面で、[両面]を押す
[両面]画面が表示されます。
両面コピーの方法を選ぶ
[OFF]
片面原稿を片面コピーします。
[片面->両面]
2 枚の片面原稿を、1 枚の用紙に両面コピーします。
[両面->両面] *1
両面原稿のオモテ面とウラ面を、1 枚の用紙に両面コピーします。
[両面->片面] *1
両面原稿のオモテ面とウラ面を、2 枚の用紙に分けて片面コピーします。
*1 MF266dn II / MF265dw IIでは表示されません。
必要に応じて、原稿の向きや開きかた、コピーの開きかたを設定する
1
コピーの画面で、[両面]
[開き方設定]を押す
[開き方設定]画面が表示されます。
2
原稿とコピーの片面/両面の組み合わせに続けて、向きや開き方を設定する
[片面->両面]
[両面->両面] *2
[両面->片面] *2
*2 MF266dn II / MF265dw IIでは表示されません。
複数ページの原稿を、縮小した状態で 1 枚の用紙の同じ面に並べてコピーします。
ページ集約すると、原稿のページ数よりも少ない用紙枚数でコピーできるので、用紙を節約したいときに便利です。ページ集約と両面コピーを組み合わせてさらに用紙を節約したいときは、[用紙節約]を使うと1つの操作で指定できて簡単です。
用紙を節約してコピーする ※枠消しと同時に設定することはできません。
コピーの画面で[ページ集約]を押す
[ページ集約]画面が表示されます。
集約するページ数を選択する
[OFF]
ページ集約しません。
[2 in 1]
用紙の片面に 2 ページ分の原稿を集約します。
[4 in 1]
用紙の片面に 4 ページ分の原稿を集約します。
セットした原稿のサイズを選択する
必要に応じて、原稿を集約するときの配置(ページの並び順)を設定する
1
コピーの画面で[ページ集約]を押す
[ページ集約]画面が表示されます。
2
[レイアウト設定]を押し、ページの並び順を選択する
[レイアウト設定]画面が表示されます。
3
セットした原稿のサイズを選択する
ページ集約する場合は、以下に合わせて倍率が自動設定されます。手動で倍率の設定を変更することもできます。
集約するページ数
原稿サイズの設定
コピーに使用する用紙のサイズ
ページ集約すると、コピーされた画像の周囲に余白ができることがあります。
複数ページの原稿を複数部コピーするときに、原稿のページ順どおりに仕分けてコピーします。会議の配付資料などをコピーするときに便利です。
ソートせずにコピーした場合
原稿のページごとに指定部数がコピーされ、仕分けはされません。
ソートしてコピーした場合
原稿のページ順どおりに 1 部ずつ仕分けてコピーされます。
コピーの画面で、[ソート]を押す
[ソート]画面が表示されます。
[ON]を押す
原稿に合わせて濃度を調整してコピーします。
コピーの画面で、[濃度]を押す
[濃度]画面が表示されます。
スライダーを左右に動かして濃度を調整します。
1
[背景調整]
[調整(手動)]を押す
[調整]画面が表示されます。
2
スライダーを左右に動かして濃度を調整する
濃くする場合は[+]に、薄くする場合は[-]に設定します
[確定]を押す
背景の濃度を調整した場合、原稿の色によっては、背景以外の部分が影響を受けることがあります。
コピーした画像が不鮮明だったり、文字が読みにくかったりした場合は、画質を調整します。原稿の周囲に現れる黒い枠や影を消すこともできます。
原稿の種類に合った画質でコピーする コピーの画面で、[原稿の種類]を押す
[原稿の種類]画面が表示されます。
原稿の種類を選択する
[文字/写真(高速コピー)]を選択します。
[文字/写真(高画質)]を選択し、文字と写真のどちらを見やすくするかを調整して、[確定]を押します。
[写真]を選択します。
[文字]を選択します。
原稿の周囲にできる黒い枠や影を消してコピーする - 枠消し 用紙よりも小さいサイズの原稿をコピーするときや、厚みのある原稿をコピーするときに、原稿の周囲にできる黒い枠や影を消してコピーします。
コピーの画面で、[枠消し]を押す
[枠消し]画面が表示されます。
[ON]を押す
枠消し幅を指定する画面が表示されます。
枠消し幅を入力し、[確定]を押す
[読取サイズ]画面が表示されます。
拡大または縮小コピーする場合は、倍率の設定に合わせて枠消し幅も自動的に増減されます。
セットした原稿のサイズを選択する
シャープネスを調整してコピーする 輪郭や線を強調してくっきりさせたり、反対に弱めて柔らかく表現したりしてコピーします。
コピーの画面で、[シャープネス]を押す
[シャープネス]画面が表示されます。
スライダーを左右に動かしてシャープネスを調整する
調整例:
ぼやけた文字や図を鮮明にする場合 [+]に設定します。
写真のモアレ(縦模様のノイズ)を軽減する場合 [-]に設定します。
[確定]を押す
Satera MF269dw II / MF266dn II / MF265dw II
ユーザーズガイド (製品マニュアル)
USRMA-7577-01 2023-06 Copyright CANON INC. 2023 
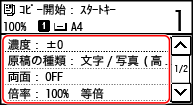
 [開き方設定]を押す
[開き方設定]を押す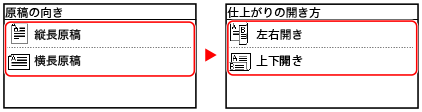

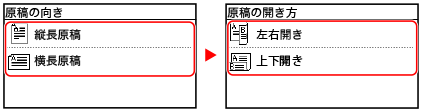
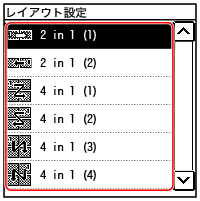

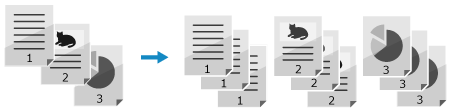
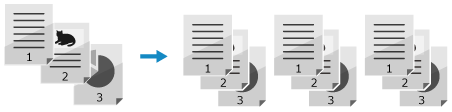
 [調整(手動)]を押す
[調整(手動)]を押す