パソコンからファクスを送信する - PCファクス
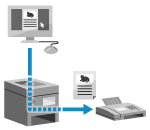 | パソコンからファクスドライバーを使用して、文書をファクスとして送信します。 文書を手軽に送信できるため、送信内容をよく確認してから送信します。PCファクスを安全に送信するために |
ここでは、一般的な手順を説明します。使用するアプリケーションでの具体的な操作方法については、各アプリケーションのマニュアルを参照してください。
必要な準備 |
パソコンにファクスドライバーをインストールし、使用環境や目的に応じた設定をします。パソコンからファクスを送信するための準備 |
Windowsの場合
1
パソコンで、送信する文書を開く
2
文書を開いたアプリケーションのメニューから、プリントするメニューを選択する
3
本機のファクスドライバーを選択し、[印刷]をクリックする
ファクスドライバーの[ファクス送信設定]画面が表示されます。
4
宛先を指定する
ここではファクス番号を入力する手順を説明します。アドレス帳に登録されている宛先は[宛先選択]タブから指定できます。
外線番号が必要な場合は、ファクス番号の先頭に外線番号を付けて入力します。あらかじめ、外線接続番号を設定している場合は、入力は不要です。Step 2:安全に送信するための設定をする
 ファクス番号を 1 件入力する場合
ファクス番号を 1 件入力する場合
[宛先入力]タブで、ファクス番号を入力します。[ファクス番号の確認入力]が入力可能な場合は、同じファクス番号を入力します。

 ファクス番号を複数入力する場合
ファクス番号を複数入力する場合
1 | [宛先選択]タブで、[宛先の追加]をクリックする [宛先の追加]画面が表示されます。 |
2 | 宛先名とファクス番号を入力し、[次の宛先を追加]をクリックする [ファクス番号の確認入力]が入力可能な場合は、同じファクス番号を入力します。 |
3 | 手順2を繰り返して、すべての宛先を入力したら、[OK]をクリックする |
5
必要に応じて、カバーシート(送付票)や送信履歴保存の設定など、その他のファクス設定をする
カバーシートの内容は、[カバーシート]をクリックして設定します。
パソコンに送信履歴を保存する場合は、[送信イメージを保存する]にチェックマークを付けます。
その他のファクス設定の詳細については、[ファクス送信設定]画面の[ヘルプ]をクリックしてヘルプを参照してください。
6
[送信]をクリックする
送信する宛先の確認画面が表示されます。
7
宛先が正しいことを確認し、[OK]をクリックする
ファクスが本機を経由して送信されます。
操作パネルの  を押して送信状況や履歴を確認できます。ファクスの送信/受信状況や履歴を確認する
を押して送信状況や履歴を確認できます。ファクスの送信/受信状況や履歴を確認する
 を押して送信状況や履歴を確認できます。ファクスの送信/受信状況や履歴を確認する
を押して送信状況や履歴を確認できます。ファクスの送信/受信状況や履歴を確認する[送信イメージを保存する]にチェックマークを付けて送信した場合は、ファクスドライバーの[送信イメージ]タブでも履歴を確認できます。
macOSの場合
1
パソコンで、送信する文書を開く
2
文書を開いたアプリケーションのメニューから、[プリント]をクリックする
プリントダイアログが表示されます。
3
[プリンタ]で、本機のファクスドライバーを選択する
4
プリントオプションのポップアップメニューから[基本設定]を選択する

プリントオプションが表示されていない場合は、プリントダイアログの[詳細を表示]をクリックします。
5
ファクス番号を入力し、[宛先の追加]をクリックする
複数の宛先を指定する場合は、この手順を繰り返します。アドレス帳に登録されている宛先は[アドレス帳]から指定できます。
外線番号が必要な場合は、ファクス番号の先頭に外線番号を付けて入力します。
6
必要に応じて、カバーシート(送付票)の設定など、その他のファクス設定をする
カバーシートの内容は、プリントオプションのポップアップメニューから[カバーシート]を選択して設定します。
その他のファクス設定の詳細については、プリントダイアログの[ ]をクリックしてヘルプを参照してください。
]をクリックしてヘルプを参照してください。
7
[プリント]をクリックする
ファクスが本機を経由して送信されます。
操作パネルの  を押して送信状況や履歴を確認できます。ファクスの送信/受信状況や履歴を確認する
を押して送信状況や履歴を確認できます。ファクスの送信/受信状況や履歴を確認する
 を押して送信状況や履歴を確認できます。ファクスの送信/受信状況や履歴を確認する
を押して送信状況や履歴を確認できます。ファクスの送信/受信状況や履歴を確認する