Scanning (Saving to a Computer)
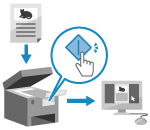 | You can scan an original and save the scanned data to a computer connected to the machine. By just operating the machine, you can save scanned data to a computer. The original is scanned and the data is saved according to the settings of MF Scan Utility installed on the computer. |
Touch Panel Model
Required Preparations |
Make preparations such as installing the scanner driver (ScanGear MF) and application (MF Scan Utility) to the computer used as the save location. Preparing to Save Scanned Data to a Computer If the ScanGear MF screen appears on the computer used as the save location, close the screen. |
1
Place the original. Placing Originals
2
On the control panel, press [Scan] in the [Home] screen. [Home] Screen
The scan type selection screen is displayed.
3
Press [Computer].
The screen to select the computer to be used as the save location is displayed.
When you are using the machine only with a USB-connected computer, the scan screen is displayed. Proceed to step 5.
When you are using the machine only with a USB-connected computer, the scan screen is displayed. Proceed to step 5.
4
Select the computer to be used as the save location.
5
Select the scan setting, and press  on the control panel.
on the control panel.
 on the control panel.
on the control panel.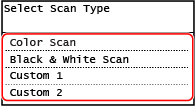
Scanning of the original starts.
The scanned data format, save location on the computer, and other settings are set for each scan setting. The original is scanned according to the selected scan setting.
To cancel scanning, press [Cancel]  [Yes]. Canceling Scanning
[Yes]. Canceling Scanning
 [Yes]. Canceling Scanning
[Yes]. Canceling ScanningWhen scanning is completed, the destination folder is displayed on the screen of the selected computer.
* By default, a subfolder with the scanning date is created in the [Documents] folder (Windows) or the [Pictures] folder (macOS), and the scanned data is saved to that folder.
* By default, a subfolder with the scanning date is created in the [Documents] folder (Windows) or the [Pictures] folder (macOS), and the scanned data is saved to that folder.
 When [Scan Next: Press Start] appears
When [Scan Next: Press Start] appears
When an original is placed on the platen glass and is scanned, the screen for scanning additional originals is displayed.
To continue scanning originals, place them on the platen glass, and press on the control panel.
on the control panel.
Press [Finish Scan] to save the scanned data.
To continue scanning originals, place them on the platen glass, and press
 on the control panel.
on the control panel. Press [Finish Scan] to save the scanned data.
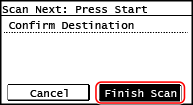
* If the size of the original is different, part of the image may be missing, or the image may be scanned smaller.
 |
Checking or Changing Scan Setting or Save LocationYou can check and change the scan setting selected in step 5 by using the MF Scan Utility on the computer used as the save location. Starting MF Scan Utility |
5 Lines LCD Model
Required Preparations |
Make preparations such as installing the scanner driver (ScanGear MF) and application (MF Scan Utility) to the computer used as the save location. Preparing to Save Scanned Data to a Computer If the ScanGear MF screen appears on the computer used as the save location, close the screen. |
1
Place the original. Placing Originals
2
On the control panel, press [Scan] in the [Home] screen and press  . [Home] Screen
. [Home] Screen
 . [Home] Screen
. [Home] ScreenThe scan type selection screen is displayed.
3
Select [Computer] and press  .
.
 .
.The screen to select the computer to be used as the save location is displayed.
When you are using the machine only with a USB-connected computer, the scan screen is displayed. Proceed to step 5.
When you are using the machine only with a USB-connected computer, the scan screen is displayed. Proceed to step 5.
4
Select the computer to be used as the save location, and press  .
.
 .
.5
Select the scan setting and press  .
.
 .
.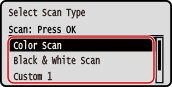
Scanning of the original starts.
The scanned data format, save location on the computer, and other settings are set for each scan setting. The original is scanned according to the selected scan setting.
When scanning is completed, the destination folder is displayed on the screen of the selected computer.
* By default, a subfolder with the scanning date is created in the [Documents] folder (Windows) or the [Pictures] folder (macOS), and the scanned data is saved to that folder.
* By default, a subfolder with the scanning date is created in the [Documents] folder (Windows) or the [Pictures] folder (macOS), and the scanned data is saved to that folder.
 When [Scan Next: Press Start] appears
When [Scan Next: Press Start] appears
When an original is placed on the platen glass and is scanned, the screen for scanning additional originals is displayed.
To continue scanning originals, place them on the platen glass, and press on the control panel.
on the control panel.
Select [<Finish Scanning>] and press to save the scanned data.
to save the scanned data.
To continue scanning originals, place them on the platen glass, and press
 on the control panel.
on the control panel. Select [<Finish Scanning>] and press
 to save the scanned data.
to save the scanned data.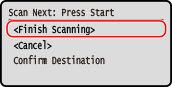
* If the size of the original is different, part of the image may be missing, or the image may be scanned smaller.
 |
Checking or Changing Scan Setting or Save LocationYou can check and change the scan setting selected in step 5 by using the MF Scan Utility on the computer used as the save location. Starting MF Scan Utility |