
คุณสมบัติการถ่ายเอกสารเพิ่มเติม
นอกเหนือจากการตั้งค่าการถ่ายเอกสารทั่วไปแล้ว เครื่องยังมีการตั้งค่าสำหรับการถ่ายเอกสารแบบ 2 ด้าน การปรับคุณภาพของรูป และการตั้งค่าอื่นๆ ตามต้นฉบับและวัตถุประสงค์ของคุณ ให้ใช้หน้าจอการถ่ายเอกสารเพื่อกำหนดการตั้งค่าเหล่านี้

* หากต้องการถ่ายเอกสารโดยใช้ฟังก์ชันการถ่ายเอกสารบัตรประจำตัว คุณเพียงแค่ปรับความเข้มและคุณภาพของรูป
 |
การลงทะเบียนการตั้งค่าการสแกนที่ใช้บ่อยให้เป็นการตั้งค่าเริ่มต้นคุณสามารถเปลี่ยนการตั้งค่าการถ่ายเอกสารเริ่มต้นตามการตั้งค่าการสแกนที่ใช้บ่อยได้ การเปลี่ยนแปลงการตั้งค่าเริ่มต้น การดำเนินการถ่ายเอกสารทั่วไป |
การถ่ายเอกสารแบบ 2 ด้าน
คุณสามารถถ่ายเอกสารต้นฉบับสองชุดแบบ 1 ด้านลงในทั้งสองด้านของกระดาษหนึ่งแผ่น
คุณยังสามารถถ่ายเอกสารต้นฉบับแบบ 2 ด้านลงในทั้งสองด้านของกระดาษหนึ่งแผ่น หรือลงในกระดาษสองแผ่นแยกกัน
* การถ่ายเอกสารแบบ 2 ด้านอาจไม่สามารถใช้ได้กับกระดาษบางขนาดและบางชนิด กระดาษที่สามารถใช้ได้
คุณยังสามารถถ่ายเอกสารต้นฉบับแบบ 2 ด้านลงในทั้งสองด้านของกระดาษหนึ่งแผ่น หรือลงในกระดาษสองแผ่นแยกกัน
* การถ่ายเอกสารแบบ 2 ด้านอาจไม่สามารถใช้ได้กับกระดาษบางขนาดและบางชนิด กระดาษที่สามารถใช้ได้
รุ่นแผงสัมผัส
1
กด [2 ด้าน] บนหน้าจอการถ่ายเอกสาร
หน้าจอ [2 ด้าน] จะปรากฏขึ้นมา
2
เลือกรูปแบบการถ่ายเอกสารแบบ 2 ด้าน
[ปิด]
ถ่ายเอกสารต้นฉบับแบบ 1 ด้านลงในกระดาษแยกกันแต่ละแผ่น
[1->2 ด้าน]
ถ่ายเอกสารต้นฉบับสองชุดแบบ 1 ด้านลงในทั้งสองด้านของกระดาษหนึ่งแผ่น
[2->2 ด้าน]*
ถ่ายเอกสารด้านหน้าและด้านหลังของต้นฉบับแบบ 2 ด้านลงในทั้งสองด้านของกระดาษหนึ่งแผ่น
[2->1 ด้าน]*
ถ่ายเอกสารด้านหน้าและด้านหลังของต้นฉบับแบบ 2 ด้านลงในกระดาษสองแผ่นแยกกัน
* การตั้งค่านี้ใช้ได้เฉพาะกับ MF269dw II เท่านั้น |
3
ตั้งค่าการวางแนวต้นฉบับและชนิดการเปิด และชนิดการเปิดสำเนาตามที่ต้องการ
1 | บนหน้าจอการถ่ายเอกสาร ให้กด [2 ด้าน]  [ประเภทต้นฉบับ/การจัดชุด] [ประเภทต้นฉบับ/การจัดชุด]หน้าจอ [ประเภทต้นฉบับ/การจัดชุด] จะปรากฏขึ้นมา |
2 | เลือกการตั้งค่าการรวมแบบ 2 ด้านระหว่างต้นฉบับและสำเนา จากนั้นให้ระบุการวางแนวและประเภทการเปิดสำเนา [1->2 ด้าน] 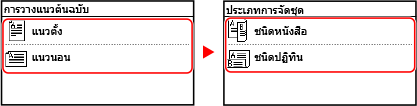 [2->2 ด้าน]*  [2->1 ด้าน]* 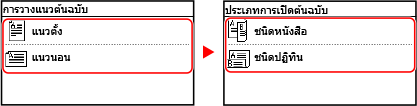 * การตั้งค่านี้ใช้ได้เฉพาะกับ MF269dw II เท่านั้น |
รุ่นหน้าจอ LCD แบบ 5 บรรทัด
1
บนหน้าจอการถ่ายเอกสาร ให้เลือก [2 ด้าน] แล้วกด 

หน้าจอ [2 ด้าน] จะปรากฏขึ้นมา
2
เลือกวิธีการถ่ายเอกสารแบบ 2 ด้าน แล้วกด 

หน้าจอการถ่ายเอกสารจะแสดงขึ้นมา
[ปิด]
ถ่ายเอกสารต้นฉบับแบบ 1 ด้านลงในกระดาษแยกกันแต่ละแผ่น
[1->2 ด้าน]
ถ่ายเอกสารต้นฉบับสองชุดแบบ 1 ด้านลงในทั้งสองด้านของกระดาษหนึ่งแผ่น
3
ตั้งค่าการวางแนวต้นฉบับและชนิดการเปิดสำเนาตามที่ต้องการ
1 | บนหน้าจอการถ่ายเอกสาร ให้กด [2 ด้าน]    [ประเภทต้นฉบับ/การจัดชุด] [ประเภทต้นฉบับ/การจัดชุด]   หน้าจอ [ประเภทต้นฉบับ/การจัดชุด] จะปรากฏขึ้นมา |
2 | เลือก [1->2 ด้าน] แล้วกด  หน้าจอ [การวางแนวต้นฉบับ] จะปรากฏขึ้นมา |
3 | เลือกการวางแนวของชุดต้นฉบับ แล้วกด  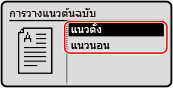 |
4 | เลือกประเภทการจัดชุดหลังจากการถ่ายเอกสาร แล้วกด  หน้าจอการถ่ายเอกสารจะแสดงขึ้นมา 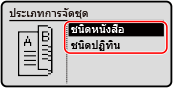 |
การถ่ายเอกสารต้นฉบับหลายชุดลงในกระดาษแผ่นเดียว (N on 1)
คุณสามารถลดขนาดของต้นฉบับที่มีหลายหน้า และจัดเรียงหน้าต่างๆ ลงบนกระดาษหนึ่งแผ่นเมื่อทำการถ่ายเอกสาร
N ใน 1 เป็นวิธีการที่สะดวกเมื่อคุณต้องการประหยัดกระดาษด้วยการถ่ายเอกสารโดยใช้แผ่นกระดาษน้อยกว่าต้นฉบับ
หากคุณต้องการให้ประหยัดกระดาษมากยิ่งขึ้นด้วยการรวมการถ่ายเอกสาร N ใน 1 และการถ่ายเอกสารแบบ 2 ด้าน สำเนาประหยัดกระดาษ จะเป็นประโยชน์มาก ทำให้ทำการรวมการตั้งค่าการถ่ายเอกสารด้วยการดำเนินการเพียงครั้งเดียว สำเนาประหยัดกระดาษ
* ไม่สามารถตั้งค่าพร้อมกันกับการลบกรอบ
N ใน 1 เป็นวิธีการที่สะดวกเมื่อคุณต้องการประหยัดกระดาษด้วยการถ่ายเอกสารโดยใช้แผ่นกระดาษน้อยกว่าต้นฉบับ
หากคุณต้องการให้ประหยัดกระดาษมากยิ่งขึ้นด้วยการรวมการถ่ายเอกสาร N ใน 1 และการถ่ายเอกสารแบบ 2 ด้าน สำเนาประหยัดกระดาษ จะเป็นประโยชน์มาก ทำให้ทำการรวมการตั้งค่าการถ่ายเอกสารด้วยการดำเนินการเพียงครั้งเดียว สำเนาประหยัดกระดาษ
* ไม่สามารถตั้งค่าพร้อมกันกับการลบกรอบ
รุ่นแผงสัมผัส
1
กด [N ใน 1] บนหน้าจอการถ่ายเอกสาร
หน้าจอ [N ใน 1] จะปรากฏขึ้นมา
2
เลือกจำนวนของหน้าที่จะรวม
[ปิด]
ไม่รวมหน้า
[2 ใน 1]
รวมต้นฉบับ 2 หน้าลงในกระดาษแผ่นเดียว
[4 ใน 1]
รวมต้นฉบับ 4 หน้าลงในกระดาษแผ่นเดียว
3
เลือกขนาดของต้นฉบับที่วาง
4
กำหนดเค้าโครง (ลำดับหน้า) เมื่อรวมต้นฉบับ ตามที่ต้องการ
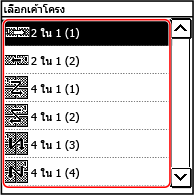
1 | กด [N ใน 1] บนหน้าจอการถ่ายเอกสาร หน้าจอ [N ใน 1] จะปรากฏขึ้นมา |
2 | กด [เลือกเค้าโครง] และเลือกลำดับหน้า หน้าจอ [เลือกเค้าโครง] จะปรากฏขึ้นมา |
3 | เลือกขนาดของต้นฉบับที่วาง |
 |
เมื่อรวมหน้า อัตราส่วนสำเนาจะถูกตั้งค่าโดยอัตโนมัติดังต่อไปนี้ คุณยังสามารถเปลี่ยนแปลงการตั้งค่าอัตราส่วนสำเนาด้วยตนเองอีกด้วย จำนวนของหน้าที่จะรวม การตั้งค่าขนาดของต้นฉบับ ขนาดของกระดาษที่ใช้สำหรับการถ่ายเอกสาร เมื่อรวมหน้า อาจมีการสร้างระยะขอบรอบรูปที่ถ่ายเอกสาร |
รุ่นหน้าจอ LCD แบบ 5 บรรทัด
1
บนหน้าจอการถ่ายเอกสาร ให้เลือก [N ใน 1] แล้วกด 

หน้าจอ [N ใน 1] จะปรากฏขึ้นมา
2
เลือกจำนวนของหน้าที่จะรวม แล้วกด 

[ปิด]
ไม่รวมหน้า
[2 ใน 1]
รวมต้นฉบับ 2 หน้าลงในกระดาษแผ่นเดียว
[4 ใน 1]
รวมต้นฉบับ 4 หน้าลงในกระดาษแผ่นเดียว
3
เลือกขนาดของต้นฉบับที่วาง
4
กำหนดเค้าโครง (ลำดับหน้า) เมื่อรวมต้นฉบับ ตามที่ต้องการ
1 | เลือก [N ใน 1] แล้วกด  หน้าจอ [N ใน 1] จะปรากฏขึ้นมา |
2 | กด [เลือกเค้าโครง] แล้วกด  หน้าจอ [เลือกเค้าโครง] จะปรากฏขึ้นมา |
3 | เลือกเรียงชุด แล้วกด  |
4 | เลือกขนาดของต้นฉบับที่วาง |
 |
เมื่อรวมหน้า อัตราส่วนสำเนาจะถูกตั้งค่าโดยอัตโนมัติดังต่อไปนี้ คุณยังสามารถเปลี่ยนแปลงการตั้งค่าอัตราส่วนสำเนาด้วยตนเองอีกด้วย จำนวนของหน้าที่จะรวม การตั้งค่าขนาดของต้นฉบับ ขนาดของกระดาษที่ใช้สำหรับการถ่ายเอกสาร เมื่อรวมหน้า อาจมีการสร้างระยะขอบรอบรูปที่ถ่ายเอกสาร |
การจัดเรียงสำเนาตามหน้า (Collate)
เมื่อถ่ายเอกสารต้นฉบับที่มีหลายหน้าจำนวนหลายชุด คุณสามารถจัดเรียงสำเนาตามลำดับหน้าของต้นฉบับได้ ซึ่งทำให้สะดวกเมื่อถ่ายเอกสารที่ใช้ในการประชุม
เมื่อถ่ายเอกสารโดยไม่มีการจัดเรียงสำเนา
สำเนาจะถูกจัดกลุ่มตามหน้าของต้นฉบับตามจำนวนของสำเนาที่ระบุไว้ โดยไม่มีการจัดเรียงหน้า
ตัวอย่างเช่น เมื่อคุณถ่ายเอกสารต้นฉบับที่มีสามหน้าจำนวนสามชุด เอกสารที่พิมพ์ออกมาจะถูกจัดเรียงตามลำดับดังนี้: 1, 1, 1, 2, 2, 2, 3, 3, 3
ตัวอย่างเช่น เมื่อคุณถ่ายเอกสารต้นฉบับที่มีสามหน้าจำนวนสามชุด เอกสารที่พิมพ์ออกมาจะถูกจัดเรียงตามลำดับดังนี้: 1, 1, 1, 2, 2, 2, 3, 3, 3
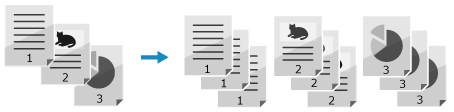
เมื่อถ่ายเอกสารโดยมีการจัดเรียงสำเนา
สำเนาจะถูกจัดเรียงเป็นชุดตามลำดับหน้าของต้นฉบับ
ตัวอย่างเช่น เมื่อคุณถ่ายเอกสารต้นฉบับที่มีสามหน้าจำนวนสามชุด เอกสารที่พิมพ์ออกมาจะถูกจัดเรียงตามลำดับดังนี้: 1, 2, 3, 1, 2, 3, 1, 2, 3
ตัวอย่างเช่น เมื่อคุณถ่ายเอกสารต้นฉบับที่มีสามหน้าจำนวนสามชุด เอกสารที่พิมพ์ออกมาจะถูกจัดเรียงตามลำดับดังนี้: 1, 2, 3, 1, 2, 3, 1, 2, 3
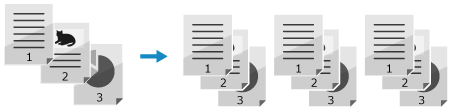
รุ่นแผงสัมผัส
1
กด [เรียงชุด] บนหน้าจอการถ่ายเอกสาร
หน้าจอ [เรียงชุด] จะปรากฏขึ้นมา
2
กด [เปิด]
รุ่นหน้าจอ LCD แบบ 5 บรรทัด
1
บนหน้าจอการถ่ายเอกสาร ให้เลือก [เรียงชุด] แล้วกด 

หน้าจอ [เรียงชุด] จะปรากฏขึ้นมา
2
เลือก [เปิด] แล้วกด 

การปรับความเข้ม
คุณสามารถปรับความเข้มให้เหมาะสมกับต้นฉบับเมื่อถ่ายเอกสาร
หากข้อความหรือรูปในต้นฉบับจางหรือเข้มเกินไป ให้ปรับความเข้มของต้นฉบับทั้งหมด
หากต้องการสร้างสำเนาที่สะอาดของต้นฉบับโดยมีพื้นหลังเป็นสีหรือหนังสือพิมพ์ ให้ปรับความเข้มของพื้นหลัง
หากข้อความหรือรูปในต้นฉบับจางหรือเข้มเกินไป ให้ปรับความเข้มของต้นฉบับทั้งหมด
หากต้องการสร้างสำเนาที่สะอาดของต้นฉบับโดยมีพื้นหลังเป็นสีหรือหนังสือพิมพ์ ให้ปรับความเข้มของพื้นหลัง
รุ่นแผงสัมผัส
1
กด [ความเข้ม] บนหน้าจอการถ่ายเอกสาร
หน้าจอ [ความเข้ม] จะปรากฏขึ้นมา
 การปรับความเข้มของต้นฉบับทั้งหมด
การปรับความเข้มของต้นฉบับทั้งหมด
ลากแถบเลื่อนไปทางซ้ายหรือขวาเพื่อปรับความเข้ม
กด [+] เพื่อเพิ่มความเข้ม และกด [-] เพื่อลดความเข้ม
กด [+] เพื่อเพิ่มความเข้ม และกด [-] เพื่อลดความเข้ม
 การปรับความเข้มของพื้นหลัง
การปรับความเข้มของพื้นหลัง
1 | กด [พิ้นหลัง]  [ปรับ (ด้วยตนเอง)] [ปรับ (ด้วยตนเอง)]หน้าจอ [ปรับ] จะปรากฏขึ้นมา |
2 | ลากแถบเลื่อนไปทางซ้ายหรือขวาเพื่อปรับความเข้ม กด [+] เพื่อเพิ่มความเข้มและกด [-] เพื่อลดความเข้ม |
2
กด [นำไปใช้]
 |
เมื่อคุณปรับความเข้มของพื้นหลัง ส่วนต่างๆ นอกเหนือจากพื้นหลังอาจได้รับผลกระทบไปด้วย |
รุ่นหน้าจอ LCD แบบ 5 บรรทัด
1
บนหน้าจอการถ่ายเอกสาร ให้เลือก [ความเข้ม] แล้วกด 

หน้าจอ [ความเข้ม] จะปรากฏขึ้นมา
 การปรับความเข้มของต้นฉบับทั้งหมด
การปรับความเข้มของต้นฉบับทั้งหมด
เลื่อนแถบเลื่อนไปทางซ้ายหรือขวาเพื่อปรับความเข้ม
บนแผงควบคุม ให้กด เพื่อเพิ่มความเข้ม หรือกด
เพื่อเพิ่มความเข้ม หรือกด  เพื่อลด
เพื่อลด
บนแผงควบคุม ให้กด
 เพื่อเพิ่มความเข้ม หรือกด
เพื่อเพิ่มความเข้ม หรือกด  เพื่อลด
เพื่อลด การปรับความเข้มของพื้นหลัง
การปรับความเข้มของพื้นหลัง
1 | บนแผงควบคุม ให้กด [พิ้นหลัง]    [ปรับ (ด้วยตนเอง)] [ปรับ (ด้วยตนเอง)]   หน้าจอ [ปรับ] จะปรากฏขึ้นมา |
2 | เลื่อนแถบเลื่อนไปทางซ้ายหรือขวาเพื่อปรับความเข้ม บนแผงควบคุม ให้กด  เพื่อเพิ่มความเข้ม หรือกด เพื่อเพิ่มความเข้ม หรือกด  เพื่อลด เพื่อลด |
2
กด 

 |
เมื่อคุณปรับความเข้มของพื้นหลัง ส่วนต่างๆ นอกเหนือจากพื้นหลังอาจได้รับผลกระทบไปด้วย |
การปรับคุณภาพของรูป
คุณสามารถปรับคุณภาพของรูป เช่น เมื่อรูปที่ถ่ายเอกสารออกมาไม่ชัดเจนหรือข้อความอ่านยาก คุณยังสามารถลบเส้นขอบและเงาเข้มที่ปรากฏอยู่รอบๆ ขอบของต้นฉบับ
* การลบกรอบไม่สามารถใช้งานได้เมื่อถ่ายเอกสารโดยใช้ฟังก์ชันการถ่ายเอกสารบัตรประจำตัว
* การลบกรอบไม่สามารถใช้งานได้เมื่อถ่ายเอกสารโดยใช้ฟังก์ชันการถ่ายเอกสารบัตรประจำตัว
การเลือกคุณภาพของรูปสำหรับประเภทต้นฉบับ
รุ่นแผงสัมผัส

1
กด [ประเภทต้นฉบับ] บนหน้าจอการถ่ายเอกสาร
หน้าจอ [ประเภทต้นฉบับ] จะปรากฏขึ้นมา
2
เลือกประเภทต้นฉบับ
หน้าจอการถ่ายเอกสารจะแสดงขึ้นมา
 เมื่อถ่ายเอกสารต้นฉบับที่มีทั้งข้อความและรูปถ่ายตามความเร็วในการพิมพ์เป็นหลัก
เมื่อถ่ายเอกสารต้นฉบับที่มีทั้งข้อความและรูปถ่ายตามความเร็วในการพิมพ์เป็นหลัก
เลือก [ข้อความ/ภาพถ่าย (ความเร็วสูง)]
 เมื่อถ่ายเอกสารต้นฉบับที่มีทั้งข้อความและรูปถ่ายตามคุณภาพในการพิมพ์เป็นหลัก
เมื่อถ่ายเอกสารต้นฉบับที่มีทั้งข้อความและรูปถ่ายตามคุณภาพในการพิมพ์เป็นหลัก
เลือก [ข้อความ/ภาพถ่าย (คุณภาพ)] ปรับเพื่อทำให้ข้อความหรือรูปถ่ายมองเห็นได้ชัดเจนมากขึ้น แล้วกด [นำไปใช้]
 การถ่ายเอกสารรูปถ่ายที่มีจุดแบบฮาร์ฟโทน เช่น นิตยสาร
การถ่ายเอกสารรูปถ่ายที่มีจุดแบบฮาร์ฟโทน เช่น นิตยสาร
เลือก [ภาพถ่าย]
 การถ่ายเอกสารต้นฉบับที่มีข้อความปริมาณมาก เช่น เอกสารงานวิจัย
การถ่ายเอกสารต้นฉบับที่มีข้อความปริมาณมาก เช่น เอกสารงานวิจัย
เลือก [ข้อความ]
รุ่นหน้าจอ LCD แบบ 5 บรรทัด

1
บนหน้าจอการถ่ายเอกสาร ให้เลือก [ประเภทต้นฉบับ] แล้วกด 

หน้าจอ [ประเภทต้นฉบับ] จะปรากฏขึ้นมา
2
เลือกประเภทต้นฉบับ แล้วกด 

 การถ่ายเอกสารต้นฉบับที่มีทั้งข้อความและรูปถ่ายตามความเร็วในการพิมพ์เป็นหลัก
การถ่ายเอกสารต้นฉบับที่มีทั้งข้อความและรูปถ่ายตามความเร็วในการพิมพ์เป็นหลัก
เลือก [ข้อความ/ภาพถ่าย (ความเร็วสูง)] แล้วกด 

 ถ่ายเอกสารต้นฉบับที่มีทั้งข้อความและรูปถ่ายตามคุณภาพในการพิมพ์เป็นหลัก
ถ่ายเอกสารต้นฉบับที่มีทั้งข้อความและรูปถ่ายตามคุณภาพในการพิมพ์เป็นหลัก
1 | เลือก [ข้อความ/ภาพถ่าย (คุณภาพ)] แล้วกด  |
2 | ปรับเพื่อทำให้ข้อความหรือรูปถ่ายมองเห็นได้ชัดเจนมากขึ้น แล้วกด  |
 การถ่ายเอกสารรูปถ่ายที่มีจุดแบบฮาร์ฟโทน เช่น นิตยสาร
การถ่ายเอกสารรูปถ่ายที่มีจุดแบบฮาร์ฟโทน เช่น นิตยสาร
เลือก [ภาพถ่าย] แล้วกด 

 การถ่ายเอกสารต้นฉบับที่มีข้อความปริมาณมาก เช่น เอกสารงานวิจัย
การถ่ายเอกสารต้นฉบับที่มีข้อความปริมาณมาก เช่น เอกสารงานวิจัย
เลือก [ข้อความ] แล้วกด 

การลบเส้นขอบและเงาเข้มรอบๆ ขอบของต้นฉบับ (การลบกรอบ)
ฟังก์ชันนี้จะลบเส้นขอบและเงาเข้มที่ปรากฏรอบขอบในรูปที่ถ่ายเอกสารเมื่อถ่ายเอกสารต้นฉบับที่มีขนาดเล็กกว่าขนาดกระดาษหรือต้นฉบับที่มีความหนา
* ไม่สามารถตั้งค่าพร้อมกันกับ N on 1
* ไม่สามารถตั้งค่าพร้อมกันกับ N on 1
รุ่นแผงสัมผัส

1
กด [ลบกรอบ] บนหน้าจอการถ่ายเอกสาร
หน้าจอ [ลบกรอบ] จะปรากฏขึ้นมา
2
กด [เปิด]
หน้าจอสำหรับระบุความกว้างของกรอบที่จะลบจะปรากฏขึ้นมา
3
ใส่ความกว้างของกรอบที่จะลบ แล้วกด [นำไปใช้]
หน้าจอ [ขนาดสแกน] จะปรากฏขึ้นมา
เมื่อคุณจะถ่ายเอกสารที่มีขนาดใหญ่ขึ้นหรือลดลง ฟังก์ชันนี้จะเปลี่ยนแปลงขนาดความกว้างของกรอบที่จะลบโดยอัตโนมัติเพื่อให้ตรงกับการตั้งค่าอัตราส่วนสำเนา
4
เลือกขนาดของต้นฉบับที่วาง
รุ่นหน้าจอ LCD แบบ 5 บรรทัด

1
บนหน้าจอการถ่ายเอกสาร ให้เลือก [ลบกรอบ] แล้วกด 

หน้าจอ [ลบกรอบ] จะปรากฏขึ้นมา
2
เลือก [เปิด] แล้วกด 

หน้าจอสำหรับระบุความกว้างของกรอบที่จะลบจะปรากฏขึ้นมา
3
ใส่ความกว้างของกรอบที่จะลบ แล้วกด 

หน้าจอ [ขนาดสแกน] จะปรากฏขึ้นมา
เมื่อคุณจะถ่ายเอกสารที่มีขนาดใหญ่ขึ้นหรือลดลง ฟังก์ชันนี้จะเปลี่ยนแปลงขนาดความกว้างของกรอบที่จะลบโดยอัตโนมัติเพื่อให้ตรงกับการตั้งค่าอัตราส่วนสำเนา
4
เลือกขนาดของต้นฉบับที่วาง
การปรับความคมชัด
คุณสามารถเน้นเส้นรูปร่างและเส้นต่างๆ เพื่อให้เส้นในรูปที่ถ่ายเอกสารออกมาชัดเจนขึ้น หรือปรับให้บางลงเพื่อให้ดูนุ่มนวลขึ้น
รุ่นแผงสัมผัส

1
กด [ความคมชัด] บนหน้าจอการถ่ายเอกสาร
หน้าจอ [ความคมชัด] จะปรากฏขึ้นมา
2
ลากแถบเลื่อนไปทางซ้ายหรือขวาเพื่อปรับความคมชัด
ตัวอย่างการปรับความคมชัด:
เพื่อทำให้ข้อความหรือรูปร่างที่เบลอชัดเจนขึ้น
ให้กด [+]
ให้กด [+]
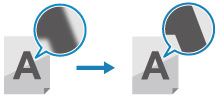
เพื่อลดลายมัวเร (moiré) (ลายรบกวนในแนวตั้ง) ในรูปถ่าย
ให้กด [-]
ให้กด [-]
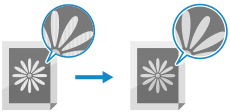
3
กด [นำไปใช้]
รุ่นหน้าจอ LCD แบบ 5 บรรทัด

1
บนหน้าจอการถ่ายเอกสาร ให้เลือก [ความคมชัด] แล้วกด 

หน้าจอ [ความคมชัด] จะปรากฏขึ้นมา
2
เลื่อนแถบเลื่อนไปทางซ้ายหรือขวาเพื่อปรับความคมชัด
ตัวอย่างการปรับความคมชัด:
เพื่อทำให้ข้อความหรือรูปร่างที่เบลอชัดเจนขึ้น
ให้กด บนแผงควบคุม
บนแผงควบคุม
ให้กด
 บนแผงควบคุม
บนแผงควบคุม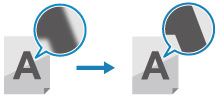
เพื่อลดลายมัวเร (moiré) (ลายรบกวนในแนวตั้ง) ในรูปถ่าย
ให้กด บนแผงควบคุม
บนแผงควบคุม
ให้กด
 บนแผงควบคุม
บนแผงควบคุม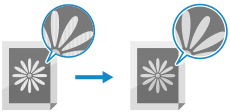
3
กด 
