การเตรียมการสำหรับปุ่มลัดเพื่อจัดเก็บข้อมูลที่สแกนไปยังคอมพิวเตอร์
ส่วนนี้จะอธิบายวิธีการลงทะเบียนข้อมูล เช่น คอมพิวเตอร์สำหรับจัดเก็บข้อมูลที่สแกนแล้วหรือการตั้งค่าการสแกน ให้ไปที่ปุ่มบนหน้าจอ [Home] หรือ  บนแผงควบคุม
บนแผงควบคุม
 บนแผงควบคุม
บนแผงควบคุมใช้แผงควบคุมเพื่อกำหนดการตั้งค่า คุณไม่สามารถกำหนดการตั้งค่าโดยใช้ Remote UI จากคอมพิวเตอร์ได้
รุ่นแผงสัมผัส
การเตรียมการที่จำเป็น |
เตรียมการต่างๆ เช่น ติดตั้งโปรแกรมควบคุมเครื่องสแกน (ScanGear MF) และแอปพลิเคชัน (ScanGear MF) ลงในคอมพิวเตอร์ที่ใช้เป็นตำแหน่งบันทึก การเตรียมการเพื่อบันทึกข้อมูลที่สแกนไปยังคอมพิวเตอร์ |
1
ในแผงควบคุม ให้กด [เมนู] ในหน้าจอ [Home] หน้าจอ [Home]
2
กด [การตั้งค่าฟังก์ชัน]  [ส่ง]
[ส่ง]  [การตั้งค่าการสแกนและการส่ง]
[การตั้งค่าการสแกนและการส่ง]  [ตั้งค่าปุ่มทางลัด]
[ตั้งค่าปุ่มทางลัด]
 [ส่ง]
[ส่ง]  [การตั้งค่าการสแกนและการส่ง]
[การตั้งค่าการสแกนและการส่ง]  [ตั้งค่าปุ่มทางลัด]
[ตั้งค่าปุ่มทางลัด]หน้าจอ [ตั้งค่าปุ่มทางลัด] จะปรากฏขึ้นมา
3
กด [ลงทะเบียน]
หน้าจอ [เลือกปุ่มทางลัด] จะปรากฏขึ้นมา
4
เลือกปุ่มลัดที่คุณต้องการลงทะเบียนการตั้งค่า
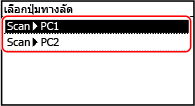
เลือก [Scan -> PC1] หรือ [Scan -> PC2]
5
เลือกวิธีการเชื่อมต่อกับคอมพิวเตอร์
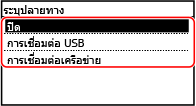
หากเลือก [ปิด] ข้อมูลปุ่มลัดที่ลงทะเบียนไว้ในขั้นตอนที่ 4 จะถูกยกเลิก
เมื่อเลือก [การเชื่อมต่อ USB] แล้ว ให้ไปที่ขั้นตอนที่ 7
6
เลือกคอมพิวเตอร์ปลายทาง
เลือกจากเครื่องคอมพิวเตอร์บนเครือข่ายที่เข้าร่วม
7
เลือกประเภทการสแกน
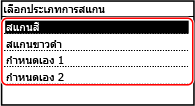
หน้าจอ [ตั้งค่าปุ่มทางลัด] จะปรากฏขึ้นมา
8
กด  บนแผงควบคุม
บนแผงควบคุม
 บนแผงควบคุม
บนแผงควบคุมหน้าจอ [Home] จะปรากฏขึ้นมา
 | |
การยืนยันข้อมูลที่ลงทะเบียนไว้ของปุ่มลัดคุณสามารถยืนยันข้อมูลที่ลงทะเบียนไว้ของปุ่มลัดในขั้นตอนที่ 4 โดยการเลือกปุ่มลัดบนหน้าจอที่แสดงด้วยขั้นตอนต่อไปนี้:
การตรวจสอบหรือเปลี่ยนการตั้งค่าการสแกน หรือตำแหน่งที่ตั้งในการบันทึกคุณสามารถตรวจสอบและเปลี่ยนการตั้งค่าการสแกนที่เลือกในขั้นตอนที่ 7 ได้โดยใช้ MF Scan Utility บนคอมพิวเตอร์ที่ใช้เป็นตำแหน่งที่ตั้งในการบันทึก การเริ่มต้น MF Scan Utility |
รุ่นหน้าจอ LCD แบบ 5 บรรทัด
การเตรียมการที่จำเป็น |
เตรียมการต่างๆ เช่น ติดตั้งโปรแกรมควบคุมเครื่องสแกน (ScanGear MF) และแอปพลิเคชัน (ScanGear MF) ลงในคอมพิวเตอร์ที่ใช้เป็นตำแหน่งบันทึก การเตรียมการเพื่อบันทึกข้อมูลที่สแกนไปยังคอมพิวเตอร์ |
1
กด  (เมนู) บนแผงควบคุม แผงควบคุม
(เมนู) บนแผงควบคุม แผงควบคุม
 (เมนู) บนแผงควบคุม แผงควบคุม
(เมนู) บนแผงควบคุม แผงควบคุมหน้าจอ [เมนู] จะปรากฏขึ้นมา
2
กด [การตั้งค่าฟังก์ชัน] 

 [ส่ง]
[ส่ง] 

 [การตั้งค่าการสแกนและการส่ง]
[การตั้งค่าการสแกนและการส่ง] 

 [ตั้งค่าปุ่มทางลัด]
[ตั้งค่าปุ่มทางลัด] 



 [ส่ง]
[ส่ง] 

 [การตั้งค่าการสแกนและการส่ง]
[การตั้งค่าการสแกนและการส่ง] 

 [ตั้งค่าปุ่มทางลัด]
[ตั้งค่าปุ่มทางลัด] 

หน้าจอ [ตั้งค่าปุ่มทางลัด] จะปรากฏขึ้นมา
3
เลือก [ลงทะเบียน] แล้วกด 

หน้าจอ [เลือกปุ่มทางลัด] จะปรากฏขึ้นมา
4
เลือก [Scan -> PC] แล้วกด 

5
เลือกวิธีการเชื่อมต่อกับคอมพิวเตอร์ แล้วกด 

หากเลือก [ปิด] ข้อมูลปุ่มลัดจะถูกยกเลิก
เมื่อเลือก [การเชื่อมต่อ USB] แล้ว ให้ไปที่ขั้นตอนที่ 7

6
เลือกคอมพิวเตอร์ปลายทาง แล้วกด 

เลือกจากเครื่องคอมพิวเตอร์บนเครือข่ายที่เข้าร่วม
7
เลือกประเภทการสแกน แล้วกด 

หน้าจอ [ตั้งค่าปุ่มทางลัด] จะปรากฏขึ้นมา
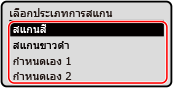
ข้อมูลที่ลงทะเบียนไว้ของรายการที่มีอยู่ในที่นี่สามารถยืนยันหรือเปลี่ยนแปลงได้โดยใช้ MF Scan Utility การเริ่มต้น MF Scan Utility
8
กด  (Home) บนแผงควบคุม
(Home) บนแผงควบคุม
 (Home) บนแผงควบคุม
(Home) บนแผงควบคุมหน้าจอ [Home] จะปรากฏขึ้นมา
 | |
การยืนยันข้อมูลที่ลงทะเบียนไว้ของปุ่มลัดคุณสามารถยืนยันข้อมูลที่ลงทะเบียนให้เป็น  บนหน้าจอที่แสดงด้วยขั้นตอนต่อไปนี้: บนหน้าจอที่แสดงด้วยขั้นตอนต่อไปนี้:
การตรวจสอบหรือเปลี่ยนการตั้งค่าการสแกน หรือตำแหน่งที่ตั้งในการบันทึกคุณสามารถตรวจสอบและเปลี่ยนการตั้งค่าการสแกนที่เลือกในขั้นตอนที่ 7 ได้โดยใช้ MF Scan Utility บนคอมพิวเตอร์ที่ใช้เป็นตำแหน่งที่ตั้งในการบันทึก การเริ่มต้น MF Scan Utility |