Печать с использованием облачной службы Microsoft (Универсальная печать)
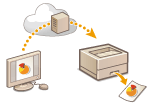 | Универсальная печать – служба, которая позволяет печатать документы через облако Microsoft. Драйверы Универсальной печати включены в качестве стандартной функции в Windows 10, поэтому нет необходимости устанавливать драйверы принтера на каждый компьютер. Это также устраняет необходимость в серверах печати, что позволяет снизить затраты и уменьшить нагрузку на сетевых администраторов. |
Условия использования
Чтобы использовать Универсальную печать, необходимо зарегистрироваться как пользователь службы Microsoft 365 и использовать службу Azure Active Directory.
 |
Печать с использованием облачной службы Microsoft (Универсальная печать) Для связи с помощью дополнительной линии |
Требуемые параметры
Параметры администратора Используйте Удаленный ИП для регистрации этого аппарата в Azure Active Directory. Регистрация аппарата в Azure Active Directory |
Параметры пользователя Настройте свой компьютер так, чтобы можно было использовать Универсальную печать. Настройка принтера, зарегистрированного в Azure Active Directory, на компьютере |
 |
Когда используется прокси-серверЧтобы использовать Универсальную печать через прокси-сервер, необходимо также настроить параметры прокси-сервера на вашем компьютере. |
Связывание пользователей и заданий Универсальной печати
Задания Универсальной печати можно связать с пользователями, прошедшими аутентификацию в разделе «Аутентификация пользователей». Универсальную печать можно использовать и без настройки этих параметров. Настройка параметров пользователя Универсальной печати
Печать с помощью службы «Универсальная печать»
Информацию о печати с помощью службы «Универсальная печать» см. на веб-сайте Microsoft.
 |
В некоторых операционных системах могут возникать ошибки печати или проблемы с результатами печати. См. раздел «Устранение неполадок Универсальной печати» на веб-сайте Microsoft для получения информации о совместимости вашей операционной системы. |
Регистрация аппарата в Azure Active Directory
1
Запустите удаленный интерфейс пользователя. Запуск Remote UI (Удаленный ИП)
2
На странице портала нажмите кнопку [Параметры/Регистрация]. Экран Remote UI (Удаленный ИП)
3
Щелкните [Параметры сети]  [Настройки универсальной печати].
[Настройки универсальной печати].
 [Настройки универсальной печати].
[Настройки универсальной печати].4
Нажмите кнопку [Изменить] в разделе [Основные параметры].
5
Поставьте флажок [Использовать универсальную печать] и введите имя принтера в поле [Имя принтера].
Чтобы проверить сертификат сервера, отправленный с сервера, поставьте флажок [Проверить сертификат сервера].
Чтобы добавить общее имя (CN) к проверяемым пунктам, поставьте флажок [Добавить CN к позициям для проверки].
Измените параметры [ИД приложения], [URL-адрес проверки подлинности Azure Active Directory] или [URL-адрес регистрации Azure Active Directory] в соответствии с вашей облачной средой.
6
Выберите команду [OK].
7
Затем нажмите [Регистрация] в меню [Состояние регистрации].
8
Подождите несколько секунд, а затем щелкните  .
.
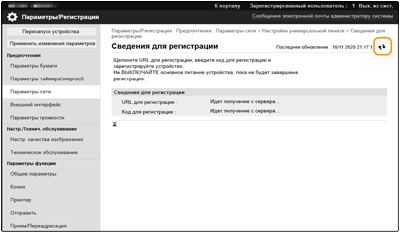
9
Нажмите ссылку URL, отображаемую в поле [URL для регистрации].
10
Для регистрации аппарата следуйте инструкциям на экране.
11
Подождите несколько минут, а затем щелкните  на экране Remote UI (Удаленный ИП).
на экране Remote UI (Удаленный ИП).
После завершения регистрации [Зарегистриров.] появится в [Состояние регистрации].
12
Откройте в браузере экран управления Универсальной печатью в Azure Active Directory.
13
Выберите зарегистрированный аппарат и щелкните [Общий доступ к принтеру
].
].
Чтобы изменить имя, отображаемое на экране компьютера, введите новое имя в [Имя общего принтера], а затем щелкните [Общий доступ к принтеру
].
].
[Общий доступ к принтеру предоставлен.] появится в правом верхнем углу экрана.
14
Щелкните [Участники], а затем щелкните [Добавить].
15
Выберите из списка пользователей и группы, которые будут использовать зарегистрированный принтер.
Выбранные пользователи и группы смогут пользоваться принтером.
Удаление зарегистрированного принтера
1
Запустите удаленный интерфейс пользователя. Запуск Remote UI (Удаленный ИП)
2
На странице портала нажмите кнопку [Параметры/Регистрация]. Экран Remote UI (Удаленный ИП)
3
Щелкните [Параметры сети]  [Настройки универсальной печати].
[Настройки универсальной печати].
 [Настройки универсальной печати].
[Настройки универсальной печати].4
Нажмите кнопку [Состояние регистрации] в разделе [Отменить регистрацию].
5
Выберите команду [OK].
6
Откройте в браузере экран управления устройством Azure Active Directory.
7
Выберите модель, которую нужно удалить, и щелкните [Удалить].
Настройка принтера, зарегистрированного в Azure Active Directory, на компьютере
1
Щелкните 

 [Параметры]
[Параметры]  [Учетные записи].
[Учетные записи].


 [Параметры]
[Параметры]  [Учетные записи].
[Учетные записи].2
Щелкните [Доступ к учетной записи места работы или учебного заведения]  [Подключиться].
[Подключиться].
 [Подключиться].
[Подключиться].3
Войдите в свою учетную запись Microsoft 365, следуя инструкциям на экране.
4
Щелкните [Главная]  [Устройства].
[Устройства].
 [Устройства].
[Устройства].5
Щелкните [Принтеры и сканеры]  [Добавить принтер или сканер].
[Добавить принтер или сканер].
 [Добавить принтер или сканер].
[Добавить принтер или сканер].6
Выберите зарегистрированный принтер из списка.