| Руководство пользователя (Руководство по продукции) | |
|---|---|
| Руководство пользователя (Руководство по продукции) | |
|---|---|
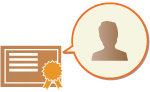 | Ключ и сертификат (сертификат пользователя), которые требуются для добавления подписи пользователя, можно зарегистрировать через Remote UI (Удаленный ИП). Следует назначить администратора, ответственного за регистрацию ключей и сертификатов. После этого на отсканированные документы, отправляемые в виде файлов определенного формата, можно добавлять цифровую подпись пользователя, вошедшего в систему аппарата с помощью функции управления аутентификацией для личных пространств. Добавление цифровой подписи |
 |
Некоторые типы ключей и сертификатов, возможно, не удастся зарегистрировать. Технические характеристики системы |
 [User Key and Certificate Settings].
[User Key and Certificate Settings].1 | Нажмите кнопку [Browse...] и укажите файл (сертификат пользователя) для установки. Если имя файла слишком длинное, указать такой файл, возможно, не удастся. |
2 | Введите пароль и закрытый ключ. Введите в поле [Private Key Password] пароль, зарегистрированный для ключа. |
3 | Выберите команду [Start Installation]. |
 |
Управление ключами и сертификатами для подписи пользователяНа экране, который отображается на шаге 4, можно просмотреть подробные параметры или удалить ключи и сертификаты. Если вы вошли в систему с полномочиями администратора, то отображаются все подписи пользователей. Для обычных пользователей отображаются только их ключ и сертификат. Щелкните имя для входа, чтобы просмотреть подробные сведения о сертификате. Чтобы удалить ключи или сертификаты, выберите требуемые элементы и последовательно нажмите [Delete]  [OK]. [OK].Информацию о центре сертификации, который выдает для каждого пользователя сертификат пользователя, совместимый с данным аппаратом для добавления сертификата пользователя, см. в уведомлении, прилагаемом к дополнительно приобретаемому продукту. |
