Customizing the [Home] Screen
You can rearrange the items on the [Home] screen so that you can operate frequently used items more quickly.
Changing the Display Order of the Items (Touch Panel Model)
1
Press [Home Set.] in the [Home] screen. [Home] Screen
If the login screen appears, enter the System Manager ID and PIN, and then click [Log In]. System Manager ID and PIN
2
Press [Set Display Order].
3
Select the button to move.
4
Select [Previous] or [Next] to move the button, and press [Apply].
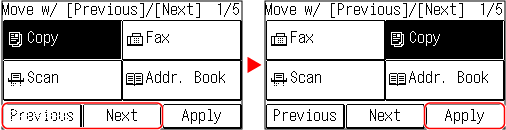
The button moves as many times as you tapped.
A long touch on [Previous] or [Next] moves the selected button continuously.
5
Repeat steps 3 and 4 to move all buttons you want to move.
6
Press [Apply].
The display order of the items on the [Home] screen is changed.
Inserting a Blank (Touch Panel Model)
1
Press [Home Set.] in the [Home] screen. [Home] Screen
When the System Manager ID is set, the login screen may be displayed when certain items are selected. Only users who know the System Manager ID and PIN can log in and change the settings.
2
Preess [Insert and Delete Blank].
3
Select the button where you want to insert a blank, and select [Insert].
To delete an inserted blank, select the blank, select [Delete], and proceed to step 5.
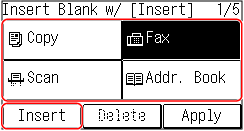
4
Press [Apply].
Changing the Display Order of the Items (5 Lines LCD Model)
1
2
Use  or
or  to select the item you want to move, and then press
to select the item you want to move, and then press  .
.
 or
or  to select the item you want to move, and then press
to select the item you want to move, and then press  .
.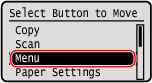
3
Use  or
or  to move the item, and then press
to move the item, and then press  .
.
 or
or  to move the item, and then press
to move the item, and then press  .
.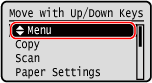
4
Press  .
.
 .
.The display order of the items on the [Home] screen is changed.
