Konfigurieren Sie diese Einstellung über Remote UI von einem Computer aus. Sie können die Einstellungen nicht über das Bedienfeld konfigurieren.
Es sind Administratorrechte erforderlich.
Registrieren des Geräts bei Azure Active Directory
Registrieren Sie das Gerät beim Cloud-basierten Authentifizierungs- und Verwaltungsdienst Azure Active Directory, und legen Sie die Mitglieder oder Gruppen fest, die das Gerät verwenden sollen.
Schritt 1: Registrieren des Geräts im Azure Active Directory
1
Melden Sie sich bei Remote UI im Systemmanager-Modus an. Starten von Remote UI
2
Klicken Sie auf der Portalseite von Remote UI auf [Einstellungen/Registrierung]. Portalseite von Remote UI
3
Klicken Sie auf [Netzwerkeinstellungen]  [Einstellungen Universal Print].
[Einstellungen Universal Print].
 [Einstellungen Universal Print].
[Einstellungen Universal Print].Der Bildschirm [Einstellungen Universal Print] wird angezeigt.
4
Klicken Sie auf [Bearbeiten] unter [Grundeinstellungen].
5
Aktivieren Sie das Kontrollkästchen [Universal Print verwenden], und geben Sie den Druckernamen ein.
Geben Sie für den Druckernamen einen Namen in alphanumerischen Einzelbyte-Zeichen ein.
Um das vom Server gesendete Zertifikat zu überprüfen, aktivieren Sie das Kontrollkästchen [Serverzertifikat überprüfen].
Um den Überprüfungselementen einen allgemeinen Namen (CN) hinzuzufügen, aktivieren Sie ebenfalls das Kontrollkästchen [CN zu Verifizierungspunkten hinzufügen].
Um den Überprüfungselementen einen allgemeinen Namen (CN) hinzuzufügen, aktivieren Sie ebenfalls das Kontrollkästchen [CN zu Verifizierungspunkten hinzufügen].
6
Ändern Sie die Anwendungs-ID und die URL von Azure Active Directory gemäß der Nutzungsumgebung.
7
Klicken Sie auf [OK].
Der Bildschirm [Einstellungen Universal Print] wird angezeigt.
8
Klicken Sie auf [Registrieren] unter [Registrierungsstatus].
Der Bildschirm [Informationen für Registrierung] wird angezeigt.
9
Warten Sie einige Sekunden, und klicken Sie dann auf [ ].
].
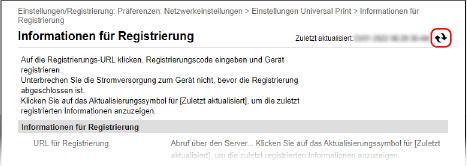
10
Klicken Sie auf den unter [URL für Registrierung] angezeigten Link.
11
Registrieren Sie das Gerät gemäß den Bildschirmanweisungen.
12
Klicken Sie oben auf dem Remote UI-Bildschirm auf [Einstellungen Universal Print].
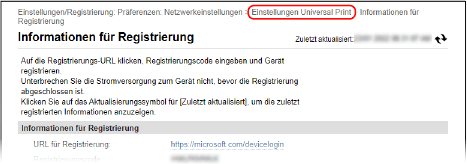
Der Bildschirm [Einstellungen Universal Print] wird angezeigt.
13
Warten Sie einige Minuten, und klicken Sie dann auf [ ].
].
Wenn die Registrierung abgeschlossen ist, wird [Registriert] unter [Registrierungsstatus] angezeigt.
14
Melden Sie sich von der Remote UI ab.
 |
Abbruch der RegistrierungKlicken Sie auf [Registrierung aufheben] auf dem Bildschirm [Einstellungen Universal Print]  [OK]. Wählen Sie auf dem Geräteverwaltungs-Bildschirm von Azure Active Directory das Gerät aus und klicken Sie auf [Entfernen]. [OK]. Wählen Sie auf dem Geräteverwaltungs-Bildschirm von Azure Active Directory das Gerät aus und klicken Sie auf [Entfernen]. |
Schritt 2: Angabe der Mitglieder und Gruppen für die Nutzung des Geräts
1
Öffnen Sie den Verwaltungsbildschirm des Universellen Drucks von Azure Active Directory in einem Webbrowser auf dem Computer.
2
Wählen Sie das Gerät, und klicken Sie auf [Drucker freigeben].
Um den Namen des auf dem Computer angezeigten Geräts zu wechseln, ändern Sie [Name der Druckerfreigabe].
3
Klicken Sie auf [Mitglieder]  [Hinzufügen].
[Hinzufügen].
 [Hinzufügen].
[Hinzufügen].4
Wählen Sie in der Liste die Mitglieder und Gruppen aus, die den Drucker verwenden werden.