Dokument můžete z počítače odeslat jako fax pomocí ovladače faxu.
Vzhledem k tomu, že dokument je snadné odeslat, nezapomeňte položku, kterou odesíláte, předem důkladně zkontrolovat. Bezpečné odesílání faxů z počítače
Odesílání faxů z počítače (faxování z počítače)
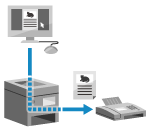
|
V této části se popisuje základní postup pro tuto operaci. Podrobné informace o tom, jak používat aplikaci, naleznete v příručce k aplikaci, kterou používáte.
|
Nutná příprava
|
|
Nainstalujte ovladač faxu na počítač a nakonfigurujte nastavení podle používaného prostředí a účelu. Příprava na odesílání faxů z počítače
|
Při používání systému Windows
1
Otevřete dokument, který odesíláte, na počítači.
2
V aplikaci použité k otevření dokumentu vyberte příkaz k tisku.
3
Vyberete ovladač faxu pro dané zařízení a klikněte na tlačítko [Tisk].
Zobrazí se obrazovka [Nastavení odesílání faxu] ovladače faxu.
4
Specifikujte místo určení.
V této části se popisuje, jak zadat číslo faxu. Místo určení uložené v adresáři můžete specifikovat na kartě [Vybrat cíl].
Pokud je vyžadováno číslo pro vnější linku, zadejte jej před číslo faxu. Pokud je předem nastaveno číslo pro vnější linku, není třeba jej zde zadat. Krok 2: Konfigurace nastavení pro zabezpečené odesílání
 Při zadávání jednoho faxového čísla
Při zadávání jednoho faxového čísla
Na kartě [Zadat cíl] zadejte faxové číslo. Pokud lze zadat do položky [Potvrzení faxového čísla], zadejte stejné číslo faxu.
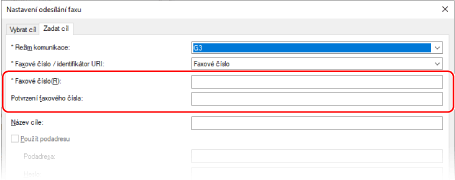
 Při zadávání více faxových čísel
Při zadávání více faxových čísel
|
1
|
Na kartě [Vybrat cíl] klikněte na položku [Přidat cíl].
Zobrazí se obrazovka [Přidat cíl].
|
|
2
|
Zadejte název místa určení a číslo faxu a klikněte na tlačítko [Přidat další cíl].
Pokud lze zadat do položky [Potvrzení faxového čísla], zadejte stejné číslo faxu.
|
|
3
|
Opakujte krok 2 a po zadání všech míst určení klikněte na tlačítko [OK].
|
5
Podle potřeby nakonfigurujte titulní stránku, nastavení pro ukládání výpisu úloh odesílání a další nastavení faxu.
Chcete-li nakonfigurovat podrobnosti titulní stránky, klikněte na tlačítko [Přebal].
Jestliže chcete uložit výpis úloh odesílání do počítače, zaškrtněte políčko [Uložit informace a obraz pro odeslaný fax].
Chcete-li získat více informací o dalších nastaveních faxu, kliknutím na tlačítko [Nápověda] na obrazovce [Nastavení odesílání faxu] zobrazíte nápovědu.
6
Klikněte na tlačítko [Odeslat].
Zobrazí se obrazovka potvrzující místo určení odesílání.
7
Zkontrolujte, zda je místo určení správné a klikněte na tlačítko [OK].
Fax je odeslán ze zařízení.
Pokud chcete zobrazit stav a výpis odesílání, použijte [Monitor stavu] na ovládacím panelu. Kontrola stavu a výpisu pro odeslané a přijaté faxy
Při odesílání faxu se zaškrtnutým políčkem [Uložit informace a obraz pro odeslaný fax] je rovněž možné výpis zobrazit z karty [Sent Fax Information and Image] ovladače faxu.
Při používání systému macOS
1
Otevřete dokument, který odesíláte, na počítači.
2
V aplikaci použité k otevření dokumentu klikněte na možnost [Tisknout].
Otevře se dialogové okno tisku.
3
V nabídce [Tiskárna] vyberte ovladač faxu zařízení.
4
V rozbalovací nabídce možností tisku vyberte [General Settings].
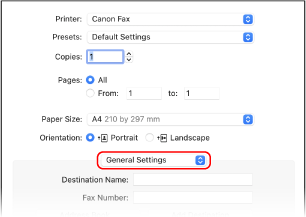
Pokud nejsou možnosti tisku zobrazeny, klikněte na tlačítko [Zobrazit podrobnosti] v dialogovém okně tisku.
5
Zadejte faxové číslo a klikněte na tlačítko [Add Destination].
Chcete-li zadat více míst určení, opakujte tento krok. Místo určení uložené v adresáři můžete specifikovat na kartě [Address Book].
Pokud je vyžadováno číslo pro vnější linku, zadejte jej před číslo faxu.
6
Podle potřeby nakonfigurujte titulní stránku a další nastavení faxu.
Chcete-li nastavit podrobnosti titulní stránky, vyberte položku [Cover Sheet] z rozbalovací nabídky možnosti tisku.
Chcete-li získat více informací o dalších nastaveních faxu, kliknutím na tlačítko [ ] na dialogovém okně tisku zobrazíte nápovědu.
] na dialogovém okně tisku zobrazíte nápovědu.
7
Klikněte na tlačítko [Tisknout].
Fax je odeslán ze zařízení.
Pokud chcete zobrazit stav a výpis odesílání, použijte [Monitor stavu] na ovládacím panelu. Kontrola stavu a výpisu pro odeslané a přijaté faxy