הגדרת יציאת מדפסת (Windows)
אם כתובת ה-IP של המכשיר השתנתה או נוספה מדפסת ב-Windows, ייתכן שלא ניתן להדפיס ממחשב. במקרה זה, השתמש במנהל ההתקן של המדפסת כדי להוסיף יציאה חדשה.
בנוסף, לא ניתן להדפיס ממחשב כאשר סוג היציאה או מספר מנהל המדפסת שונים מאלו המוגדרים במכשיר. במקרה זה, שנה את ההגדרה במנהל ההתקן של המדפסת כך שתתאים לזו של המכשיר.
בנוסף, לא ניתן להדפיס ממחשב כאשר סוג היציאה או מספר מנהל המדפסת שונים מאלו המוגדרים במכשיר. במקרה זה, שנה את ההגדרה במנהל ההתקן של המדפסת כך שתתאים לזו של המכשיר.
הוספת יציאה
המכשיר תומך בשני סוגי יציאות: 'יציאת MFNP' ו'יציאת TCP/IP סטנדרטית'. בחר והוסף את היציאה לשימוש בהתאם לסביבת השימוש שלך.
יציאת MFNP (רק לסביבת IPv4)
ניתן להוסיף יציאה זו רק כאשר מנהל המדפסת מותקן באמצעות מנהל ההתקנה. החיבור נשמר כל עוד המכשיר והמחשב שייכים לאותה רשת משנה, גם אם כתובת ה-IP של המכשיר משתנה.
יציאת TCP/IP סטנדרטית
זוהי יציאה סטנדרטית של Windows. יש להוסיף יציאה חדשה בכל פעם שכתובת ה-IP של המכשיר משתנה. בחר סוג זה של יציאה כאשר אין באפשרותך להוסיף יציאת MFNP.
הרשאות מנהל נדרשות בכל מחשב.
|
הכנות דרושות
|
|
הכן את המידע הבא ושמור אותו בקרבת מקום. בדיקת מצב הרשת וההגדרות
בעת הוספת יציאת MFNP: כתובת ה-IP או כתובת ה-MAC של המכשיר
בעת הוספת יציאת TCP/IP סטנדרטית: כתובת ה-IP או שם ה-DNS (שם מארח) של המכשיר
|
1
היכנס למחשב באמצעות חשבון מנהל מערכת.
2
לחץ על [ ] (Start)
] (Start)  [
[ ] (Settings)
] (Settings)  [התקנים]
[התקנים]  [מדפסות וסורקים].
[מדפסות וסורקים].
 [
[ [התקנים]
[התקנים]  [מדפסות וסורקים].
[מדפסות וסורקים].מסך [מדפסות וסורקים] מוצג.
3
לחץ על מנהל ההתקן של מדפסת המכשיר  [Manage]
[Manage]  [מאפייני מדפסת].
[מאפייני מדפסת].
 [Manage]
[Manage]  [מאפייני מדפסת].
[מאפייני מדפסת].מסך מאפייני מנהל ההתקן של המדפסת מוצג.
4
בלשונית [יציאות], לחץ על [הוספת יציאה].
מסך [יציאות מדפסת] מוצג.
5
הוסף יציאה חדשה.
 בעת הוספת יציאת MFNP
בעת הוספת יציאת MFNP
|
1
|
בחר [Canon MFNP Port] ולחץ על [יציאה חדשה].
|
|
2
|
בחר [זיהוי אוטומטי] במכשיר ולחץ על [הבא].
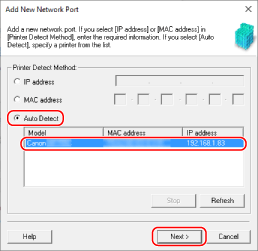
אם המכשיר אינו מוצג לחץ [רענן]. אם המכשיר עדיין אינו מוצג, בחר [כתובת IP] או [כתובת MAC], הזן את כתובת ה-IP או את כתובת ה-MAC של המכשיר ולאחר מכן לחץ על [הבא].
|
|
3
|
לחץ על [הוסף].
|
 בעת הוספת יציאת TCP/IP סטנדרטית
בעת הוספת יציאת TCP/IP סטנדרטית
|
1
|
בחר [יציאת TCP/IP תקנית] ולחץ על [יציאה חדשה].
מסך [אשף הוספת יציאת מדפסת TCP/IP תקנית] מוצג.
|
|
2
|
לחץ על [הבא].
|
|
3
|
הזן את כתובת ה-IP או שם ה-DNS (שם מארח) ולחץ על [הבא].
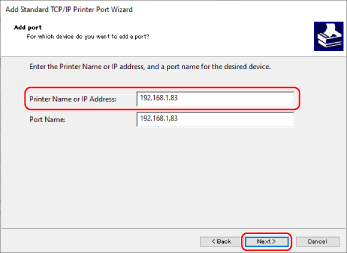
שם היציאה מוזן באופן אוטומטי, ניתן לשנות אותו לפי הצורך.
כאשר [דרושים פרטי יציאה נוספים] מופיע
מלא את ההוראות שעל המסך. להגדרת [סוג התקן], בחר [Canon Network Printing Device with P9100] ב-[סטנדרטי].
|
6
לחץ על [סיום].
נוספה יציאה חדשה, והמסך [יציאות מדפסת] מופיע.
7
לחץ על [סגור]  [סגור].
[סגור].
 [סגור].
[סגור].שינוי סוג היציאה ומספרה.
אם המכשיר מוגדר לא להשתמש ב-LPD או RAW, עליך לשנות את סוג היציאה במחשב לפרוטוקול שמיש במכשיר.
אם מספר יציאת ה-LPD או ה-RAW שונה, ייתכן שיהיה צורך לשנות את ההגדרות במחשב כך שיתאימו להגדרות במכשיר.
* אין צורך לשנות את סוג היציאה או המספר במחשב עבור יציאות WSD.
אם מספר יציאת ה-LPD או ה-RAW שונה, ייתכן שיהיה צורך לשנות את ההגדרות במחשב כך שיתאימו להגדרות במכשיר.
* אין צורך לשנות את סוג היציאה או המספר במחשב עבור יציאות WSD.
הרשאות מנהל נדרשות בכל מחשב.
1
היכנס למחשב באמצעות חשבון מנהל מערכת.
2
לחץ על [ ] (Start)
] (Start)  [
[ ] (Settings)
] (Settings)  [התקנים]
[התקנים]  [מדפסות וסורקים].
[מדפסות וסורקים].
 [
[ [התקנים]
[התקנים]  [מדפסות וסורקים].
[מדפסות וסורקים].מסך [מדפסות וסורקים] מוצג.
3
לחץ על מנהל ההתקן של מדפסת המכשיר  [Manage]
[Manage]  [מאפייני מדפסת].
[מאפייני מדפסת].
 [Manage]
[Manage]  [מאפייני מדפסת].
[מאפייני מדפסת].מסך מאפייני מנהל ההתקן של המדפסת מוצג.
4
בלשונית [יציאות], לחץ על [קביעת תצורה של יציאה].
מסך [קביעת תצורה של יציאה] או מסך [קביעת תצורה של מנטר יציאות TCP/IP רגילות] מוצג.
5
הגדרת סוג היציאה ומספרה.
 ליציאת MFNP
ליציאת MFNP
ב- [סוג פרוטוקול], בחר [RAW] או [LPR]ושנה את מספר היציאה.
 עבור יציאת TCP/IP סטנדרטית
עבור יציאת TCP/IP סטנדרטית
ב-[סוג פרוטוקול], בחר [Raw] או [LPR].
כאשר [Raw] נבחר, שנה את מספר היציאה.
כאשר [LPR] נבחר, הזן "Ip" עבור [שם תור].
6
לחץ על [אישור]  [סגור].
[סגור].
 [סגור].
[סגור].ההגדרות מוחלות.