راه اندازی Remote UI (واسطه کاربر از راه دور)
برای استفاده از Remote UI (واسطه کاربر از راه دور)، آدرس IP دستگاه را در مرورگر وب یک رایانه وارد کنید و با حالت مدیر سیستم یا کاربر عمومی وارد شوید. عملکردهای در دسترس با Remote UI (واسطه کاربر از راه دور)، بسته به حالتی که وارد آن شدهاید متفاوت خواهند بود.
|
مقدمات ضروری
|
|
محیط کار Remote UI (واسطه کاربر از راه دور) را بررسی کنید. محیط پشتیبانیشده
رایانهای که از آن برای کار کردن با Remote UI (واسطه کاربر از راه دور) استفاده میکنید را از طریق یک شبکه به دستگاه وصل کنید. تنظیم شبکه
آدرس IP دستگاه را بررسی کنید. بررسی وضعیت شبکه و تنظیمات
|
1
با استفاده از مرورگر وب رایانه، به این نشانی وب دسترسی داشته باشید.
|
http://<آدرس IP دستگاه>/
|
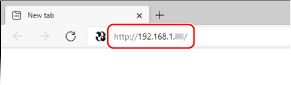
صفحه ورود به Remote UI (واسطه کاربر از راه دور) ظاهر میشود.
وقتی ارتباط Remote UI (واسطه کاربر از راه دور) رمزگذاریشده است، ممکن است پیام هشداری در مورد گواهی امنیتی ظاهر شود. در صورتی که هیچ مشکلی در رابطه با گواهی یا تنظیمات TLS وجود نداشته باشد، میتوانید عملیات را ادامه دهید.
وقتی ارتباط Remote UI (واسطه کاربر از راه دور) رمزگذاریشده است، ممکن است پیام هشداری در مورد گواهی امنیتی ظاهر شود. در صورتی که هیچ مشکلی در رابطه با گواهی یا تنظیمات TLS وجود نداشته باشد، میتوانید عملیات را ادامه دهید.
هنگام وارد کردن آدرس IPv6، آدرس IP را در کروشه قرار دهید [ ].
مثال:
http://[fe80::2e9e:fcff:fe4e:dbce]/
 در صورت عدم نمایش صفحه ورود به سیستم Remote UI
در صورت عدم نمایش صفحه ورود به سیستم Remote UI
هنگامی که پیامی مانند [Cannot access Remote UI.] نمایش داده شده و صفحه ورود نمایش داده نمیشود، موارد زیر را انجام دهید:
دسترسی به Remote UI (واسطه کاربر از راه دور) امکانپذیر نیست
دسترسی به Remote UI (واسطه کاربر از راه دور) امکانپذیر نیست
2
[System Manager Mode] یا [General User Mode] را انتخاب کنید و برای ورود به سیستم، موارد موردنیاز را وارد نمایید.
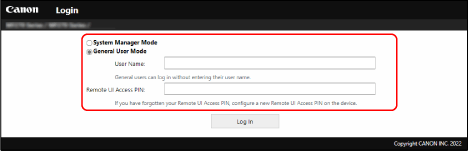
[System Manager Mode]
وقتی که شناسه مدیر سیستم تنظیم شد، شناسه مدیر سیستم و پین مدیر سیستم را وارد کنید. شناسه و پین مدیر سیستم
* هنگام ورود به سیستم در "حالت مدیر سیستم"، شما باید "پین مدیر سیستم" را از تنظیم پیشفرض تغییر دهید. تنظیم شناسه بخش و پین برای سرپرست
[General User Mode]
میتوانید بدون وارد کردن نام کاربری وارد شوید، اما هنگام بررسی و لغو کردن کارهای در انتظار چاپ، یک نام کاربری چاپ وارد کنید.
* اگر در درایور چاپگر نام کاربری ثبت نشده باشد، نام کاربری ورود به رایانهای که داده چاپ را ارسال کرده است، به طور خودکار تعیین میشود.
[Remote UI Access PIN]
وقتی پین دسترسی به remote UI (واسطه کاربر از راه دور) تنظیم شد، پین را وارد کنید.
3
روی [Log In] کلیک کنید.
صفحه پورتال Remote UI (واسطه کاربر از راه دور) ظاهر میشود. صفحه پورتال Remote UI (واسطه کاربر از راه دور)
4
پس از تکمیل عملیات خود، روی [Log Out] کلیک کنید.
بعد از خروج از Remote UI (واسطه کاربر از راه دور)، صفحه ورود ظاهر میشود.

|
|
هنگام استفاده از Remote UI (واسطه کاربر از راه دور) به وبسایتهای دیگر وارد نشوید.
|

|
|
تنظیم مدت زمانی که کاربر پس از آن به طور خودکار خارج شوداگر در دوره زمانی مشخصی، هیچ عملیاتی انجام نشود، کاربر به طور خودکار از Remote UI (واسطه کاربر از راه دور) خارج میشود. برای تنظیم مدت زمانی که کاربر پس از آن خارج میشود، مراحل زیر را انجام دهید.
|
 [Settings/Registration]
[Settings/Registration]