
بررسی وضعیت شبکه و تنظیمات
شما میتوانید جهت بررسی اینکه دستگاه بهدرستی به شبکه وصل شده است یا خیر، تست اتصالی با دستگاههای موجود در شبکه انجام دهید.
برای استفاده از Remote UI (واسطه کاربر از راه دور) و پیکربندی تنظیمات دیوار آتش، داشتن آدرس IP دستگاه و اطلاعات آدرس MAC ضروری است. این تنظیمات فعلی را بررسی کنید.
برای استفاده از Remote UI (واسطه کاربر از راه دور) و پیکربندی تنظیمات دیوار آتش، داشتن آدرس IP دستگاه و اطلاعات آدرس MAC ضروری است. این تنظیمات فعلی را بررسی کنید.

|
|
اگر آدرس IP بهصورت "0.0.0.0" نمایش داده شد، یعنی بهدرستی پیکربندی نشده است. آدرس IP را مجدداً تنظیم کنید.
تنظیم آدرسهای IPv4 تنظیم آدرسهای IPv6 اتصال دستگاه به یک هاب تعویضکننده، ممکن است به عنوان مثال حتی وقتی آدرس IP بهدرستی پیکربندی شده است، از برقراری اتصال به شبکه جلوگیری کند. در چنین موردی، زمان انتظاری تا شروع ارتباط دوباره دستگاه تنظیم کنید و مجدداً برای برقراری اتصال تلاش کنید. [Waiting Time for Connection at Startup]
شما میتوانید برای مشاهده تنظیمات شبکه، لیست داده مدیر سیستم را چاپ کنید. چاپ و مشاهده گزارشها و فهرستها
|
بررسی اینکه وصل کردن دستگاه به دستگاههای شبکه امکانپذیر است یا خیر
در مرورگر وب رایانهای که به شبکه وصل است، آدرس IPv4 یا IPv6 دستگاه را وارد کنید. اگر صفحه ورود به سیستم Remote UI (واسطه کاربر از راه دور) نمایش داده شد، این یعنی دستگاه بهدرستی به شبکه وصل است. راه اندازی Remote UI (واسطه کاربر از راه دور)
هنگام استفاده از آدرس IPv4، میتوانید برای ارسال فرمان پینگ از پنل عملیات، جهت بررسی اینکه دستگاه میتواند به یک دستگاه شبکه وصل شود یا خیر، از روش زیر استفاده کنید.
مدل صفحه لمسی
|
مقدمات ضروری
|
|
آدرس IPv4 دستگاهی که در شبکه مورد نظر شما برای اتصال قرار دارد را آماده کنید و در دسترس خود نگه دارید.
|
1
در پنل عملیات، [Menu] را در صفحه [Home] فشار دهید. صفحه [Home]
2
[Preferences]  [Network]
[Network]  [TCP/IP Settings]
[TCP/IP Settings]  [IPv4 Settings]
[IPv4 Settings]  [PING Command] را فشار دهید.
[PING Command] را فشار دهید.
 [Network]
[Network]  [TCP/IP Settings]
[TCP/IP Settings]  [IPv4 Settings]
[IPv4 Settings]  [PING Command] را فشار دهید.
[PING Command] را فشار دهید.اگر صفحه ورود به سیستم ظاهر شد، "شناسه و پین مدیر سیستم" را وارد کنید، و سپس [Log In] را فشار دهید. شناسه و پین مدیر سیستم
3
آدرس IPv4 یک دستگاه شبکه را وارد کنید و [Apply] را فشار دهید.
اگر دستگاه بهدرستی به شبکه وصل شده باشد، [Received response from host.] ظاهر میشود.
5 مدل LCD خط
|
مقدمات ضروری
|
|
آدرس IPv4 دستگاهی که در شبکه مورد نظر شما برای اتصال قرار دارد را آماده کنید و در دسترس خود نگه دارید.
|
1
در پنل عملیات، [Menu] را در صفحه [Home] انتخاب کنید و  را فشار دهید. صفحه [Home]
را فشار دهید. صفحه [Home]
 را فشار دهید. صفحه [Home]
را فشار دهید. صفحه [Home]2
[Preferences] 

 [Network]
[Network] 

 [TCP/IP Settings]
[TCP/IP Settings] 

 [IPv4 Settings]
[IPv4 Settings] 

 [PING Command]
[PING Command] 
 را فشار دهید.
را فشار دهید.


 [Network]
[Network] 

 [TCP/IP Settings]
[TCP/IP Settings] 

 [IPv4 Settings]
[IPv4 Settings] 

 [PING Command]
[PING Command] 
 را فشار دهید.
را فشار دهید.اگر صفحه ورود به سیستم نمایان شد، "شناسه و پین مدیر سیستم" را وارد کنید و سپس [<Log In>] 
 را فشار دهید. شناسه و پین مدیر سیستم
را فشار دهید. شناسه و پین مدیر سیستم

 را فشار دهید. شناسه و پین مدیر سیستم
را فشار دهید. شناسه و پین مدیر سیستم3
آدرس IPv4 یک دستگاه شبکه را وارد کنید و  را فشار دهید.
را فشار دهید.
 را فشار دهید.
را فشار دهید.اگر دستگاه بهدرستی به شبکه وصل شده باشد، [Received response from host.] ظاهر میشود.
مشاهده آدرس IP تنظیمشده در دستگاه
شما میتوانید تنظیمات آدرس IP تنظیم شده روی دستگاه، مثلاً آدرس IPv4 و آدرس IPv6 را مشاهده کنید.
این بخش نحوه مشاهده آدرس IP با استفاده از پنل عملیات را نمایش میدهد.
شما همچنین میتوانید این اطلاعات را با استفاده از Remote UI (واسطه کاربر از راه دور) از یک رایانه بررسی کنید. (Remote UI) مدیریت دستگاه از طریق رایانه
شما همچنین میتوانید این اطلاعات را با استفاده از Remote UI (واسطه کاربر از راه دور) از یک رایانه بررسی کنید. (Remote UI) مدیریت دستگاه از طریق رایانه
مدل صفحه لمسی
1
در پنل عملیات،  را فشار دهید.
را فشار دهید.
 را فشار دهید.
را فشار دهید.صفحه [Status Monitor] نمایش داده میشود.
2
[Network Information]  [IPv4] یا [IPv6] را فشار دهید.
[IPv4] یا [IPv6] را فشار دهید.
 [IPv4] یا [IPv6] را فشار دهید.
[IPv4] یا [IPv6] را فشار دهید.3
تنظیمات را مشاهده کنید.

برای IPv6، موردی که میخواهید مشاهده کنید را انتخاب کنید و تنظیمات آن مورد نمایش داده میشود.
5 مدل LCD خط
1
در صفحه [Home]، [Status Monitor] را فشار دهید. صفحه [Home]
صفحه [Status Monitor] نمایش داده میشود.
2
[Network Information] 

 [IPv4] یا [IPv6]
[IPv4] یا [IPv6] 
 را فشار دهید.
را فشار دهید.


 [IPv4] یا [IPv6]
[IPv4] یا [IPv6] 
 را فشار دهید.
را فشار دهید.3
تنظیمات را ببینید و  را فشار دهید.
را فشار دهید.
 را فشار دهید.
را فشار دهید.
مشاهده آدرس MAC مربوط به LAN سیمدار
وقتی دستگاه از طریق LAN سیمدار وصل شده است، میتوانید آدرس MAC تنظیم شده روی دستگاه را مشاهده کنید.
این بخش نحوه مشاهده این اطلاعات با استفاده از پنل عملیات را شرح میدهد.
شما همچنین میتوانید برای مشاهده آدرس MAC، از Remote UI (واسطه کاربر از راه دور) از یک رایانه استفاده کنید. (Remote UI) مدیریت دستگاه از طریق رایانه
امتیازات سرپرست لازم است.
شما همچنین میتوانید برای مشاهده آدرس MAC، از Remote UI (واسطه کاربر از راه دور) از یک رایانه استفاده کنید. (Remote UI) مدیریت دستگاه از طریق رایانه
امتیازات سرپرست لازم است.
مدل صفحه لمسی
1
در پنل عملیات، [Menu] را در صفحه [Home] فشار دهید. صفحه [Home]
2
[Preferences]  [Network]
[Network]  [Ethernet Driver Settings] را فشار دهید.
[Ethernet Driver Settings] را فشار دهید.
 [Network]
[Network]  [Ethernet Driver Settings] را فشار دهید.
[Ethernet Driver Settings] را فشار دهید.اگر صفحه ورود به سیستم ظاهر شد، "شناسه و پین مدیر سیستم" را وارد کنید، و سپس [Log In] را فشار دهید. شناسه و پین مدیر سیستم
3
آدرس MAC را مشاهده کنید.
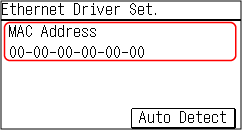
5 مدل LCD خط
1
در پنل عملیات، [Menu] را در صفحه [Home] انتخاب کنید و  را فشار دهید. صفحه [Home]
را فشار دهید. صفحه [Home]
 را فشار دهید. صفحه [Home]
را فشار دهید. صفحه [Home]2
[Preferences] 

 [Network]
[Network] 

 [Ethernet Driver Settings]
[Ethernet Driver Settings] 
 را فشار دهید.
را فشار دهید.


 [Network]
[Network] 

 [Ethernet Driver Settings]
[Ethernet Driver Settings] 
 را فشار دهید.
را فشار دهید.اگر صفحه ورود به سیستم نمایان شد، "شناسه و پین مدیر سیستم" را وارد کنید و سپس [<Log In>] 
 را فشار دهید. شناسه و پین مدیر سیستم
را فشار دهید. شناسه و پین مدیر سیستم

 را فشار دهید. شناسه و پین مدیر سیستم
را فشار دهید. شناسه و پین مدیر سیستم3
آدرس MAC را مشاهده کنید.
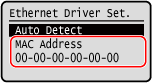
مشاهده آدرس MAC و اطلاعات اتصال LAN بیسیم
هنگامی که دستگاه از طریق LAN بیسیم وصل شده است، علاوه بر مشاهده آدرس MAC و اطلاعات اتصال LAN بیسیم، شما همچنین میتوانید تنظیمات امنیتی را نیز مشاهده کنید.
این بخش نحوه مشاهده این اطلاعات با استفاده از پنل عملیات را شرح میدهد.
شما همچنین میتوانید این اطلاعات را با استفاده از Remote UI (واسطه کاربر از راه دور) از یک رایانه بررسی کنید. (Remote UI) مدیریت دستگاه از طریق رایانه
امتیازات سرپرست لازم است.
شما همچنین میتوانید این اطلاعات را با استفاده از Remote UI (واسطه کاربر از راه دور) از یک رایانه بررسی کنید. (Remote UI) مدیریت دستگاه از طریق رایانه
امتیازات سرپرست لازم است.
مدل صفحه لمسی
1
در پنل عملیات، [Wireless LAN Set.] را در صفحه [Home] فشار دهید. صفحه [Home]
صفحه [Select Network] نمایش داده میشود.
اگر صفحه ورود به سیستم ظاهر شد، "شناسه و پین مدیر سیستم" را وارد کنید، و سپس [Log In] را فشار دهید. شناسه و پین مدیر سیستم
2
[Connection Settings]  [Connection Information] را فشار دهید.
[Connection Information] را فشار دهید.
 [Connection Information] را فشار دهید.
[Connection Information] را فشار دهید.3
آدرس MAC و تنظیمات را مشاهده کنید.
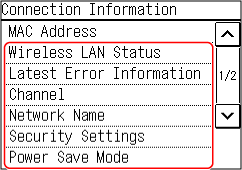
برای نمایش اطلاعات خطای مربوط به اتصال LAN بیسیم، [Latest Error Information] را فشار دهید.
برای نمایش جزئیات WEP یا WPA/WPA2-PSK، گزینه [Security Settings] را فشار دهید.

|
|
مشاهده اطلاعات با صفحه [Status Monitor]شما همچنین میتوانید با روش زیر، وضعیت LAN بیسیم و اطلاعات خطا را مشاهده کنید:
|
5 مدل LCD خط
1
در پنل عملیات، [Wireless LAN Set.] را در صفحه [Home] انتخاب کنید و  را فشار دهید. صفحه [Home]
را فشار دهید. صفحه [Home]
 را فشار دهید. صفحه [Home]
را فشار دهید. صفحه [Home]صفحه [Select Network] نمایش داده میشود.
اگر صفحه ورود به سیستم نمایان شد، "شناسه و پین مدیر سیستم" را وارد کنید و سپس [<Log In>] 
 را فشار دهید. شناسه و پین مدیر سیستم
را فشار دهید. شناسه و پین مدیر سیستم

 را فشار دهید. شناسه و پین مدیر سیستم
را فشار دهید. شناسه و پین مدیر سیستم2
[Connection Settings] 

 [Connection Information]
[Connection Information] 
 را فشار دهید.
را فشار دهید.


 [Connection Information]
[Connection Information] 
 را فشار دهید.
را فشار دهید.3
آدرس MAC و تنظیمات را مشاهده کنید.
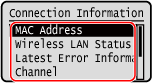
برای نمایش اطلاعات خطای مربوط به اتصال LAN بیسیم، [Latest Error Information] را انتخاب کنید و  را فشار دهید.
را فشار دهید.
 را فشار دهید.
را فشار دهید.برای نمایش جزئیات WEP یا WPA/WPA2-PSK، گزینه [Security Settings] را انتخاب کنید یا  را فشار دهید.
را فشار دهید.
 را فشار دهید.
را فشار دهید.

|
|
مشاهده اطلاعات با صفحه [Status Monitor]شما همچنین میتوانید با روش زیر، وضعیت LAN بیسیم و اطلاعات خطا را مشاهده کنید:
|