
Các Tính Năng Sao Chụp Bổ Sung (Mẫu Bảng Cảm ứng)
Ngoài các cài đặt sao chụp cơ bản, máy cũng có cài đặt cho sao chụp 2 mặt, điều chỉnh chất lượng ảnh và các cài đặt khác tùy theo bản gốc và mục đích của bạn. Sử dụng màn hình sao chụp để định cấu hình các cài đặt này.
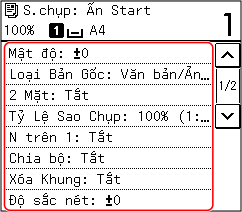
* Để tạo bản sao bằng cách sử dụng chức năng Sao Chụp Thẻ ID, bạn có thể chỉ cần điều chỉnh mật độ và chất lượng ảnh.
 |
Thay Đổi Các Cài Đặt Mặc ĐịnhBạn cũng có thể thay đổi các cài đặt sao chụp mặc định. Thay Đổi Cài Đặt Mặc Định Các Thao Tác Sao Chụp Cơ Bản |
Tạo Bản Sao 2 Mặt
Bạn có thể sao chụp hai bản gốc 1 mặt lên cả hai mặt của một tờ giấy.
* Việc sao chụp 2 mặt có thể không thực hiện được với một số kích cỡ và loại giấy. Giấy Có Thể Sử Dụng
* Việc sao chụp 2 mặt có thể không thực hiện được với một số kích cỡ và loại giấy. Giấy Có Thể Sử Dụng
1
Nhấn [2 Mặt] trên màn hình sao chụp.
Màn hình [2 Mặt] xuất hiện lại.
2
Nhấn [1->2 Mặt].
Màn hình sao chụp xuất hiện lại.
3
Thiết đặt hướng bản gốc và Loại hoàn thành nếu cần.
1 | Nhấn [2 Mặt] trên màn hình sao chụp. Màn hình [2 Mặt] được hiển thị. |
2 | Nhấn [Loại Bản Gốc/Hoàn Tất]. Màn hình [Loại Bản Gốc/Hoàn Tất] được hiển thị. |
3 | Chọn hướng bản gốc. 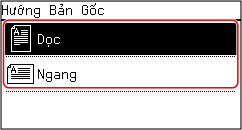 Màn hình [Loại Hoàn Tất] được hiển thị. |
4 | Chọn loại hoàn thành. 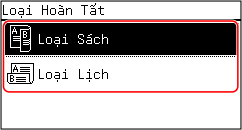 Màn hình sao chụp xuất hiện lại. |
Sao Chụp Nhiều Bản Gốc Lên Một Tờ (N Trên 1)
Bạn có thể giảm kích cỡ của bản gốc có nhiều trang và sắp xếp các trang đó trên một tờ giấy khi sao chụp.
N trên 1 sẽ thuận tiện khi bạn muốn tiết kiệm giấy bằng cách sao chụp lên ít tờ giấy hơn bản gốc.
* Không thể thiết đặt chức năng này đồng thời với Xóa Khung.
N trên 1 sẽ thuận tiện khi bạn muốn tiết kiệm giấy bằng cách sao chụp lên ít tờ giấy hơn bản gốc.
* Không thể thiết đặt chức năng này đồng thời với Xóa Khung.
1
Nhấn [N trên 1] trên màn hình sao chụp.
Màn hình [N trên 1] được hiển thị.
2
Chọn số trang cần kết hợp.
[Tắt]
Các trang không được kết hợp.
[2 trên 1]
Kết hợp bản gốc 2 trang lên một tờ giấy.
[4 trên 1]
Kết hợp bản gốc 4 trang lên một tờ giấy.
3
Chọn kích thước của bản gốc đã đặt.
Màn hình sao chụp xuất hiện lại.
4
Định cấu hình bố cục (thứ tự trang) khi kết hợp các bản gốc, nếu cần.
1 | Nhấn [N trên 1]. Màn hình [N trên 1] được hiển thị. |
2 | Nhấn [Chọn Bố Cục]. Màn hình [Chọn Bố Cục] được hiển thị. |
3 | Chọn thứ tự trang. Màn hình [Cỡ Quét] được hiển thị. |
4 | Chọn kích thước của bản gốc đã đặt. Màn hình sao chụp xuất hiện lại. |
 |
Khi kết hợp trang, tỷ lệ sao chụp được thiết đặt tự động theo các mục sau đây. Bạn cũng có thể thay đổi cài đặt tỷ lệ sao chụp theo cách thủ công. Số trang cần kết hợp Cài đặt kích cỡ bản gốc Kích cỡ giấy được sử dụng để sao chụp Khi các trang được kết hợp, lề giấy có thể được tạo ra xung quanh ảnh được sao chụp. |
Chia Bộ Bản Sao Theo Trang (Chia Bộ)
Khi sao chụp nhiều bản sao của một bản gốc nhiều trang, bạn có thể chia bộ các bản sao theo thứ tự trang của bản gốc. Chức năng này sẽ thuận tiện khi sao chụp tài liệu phát trong các buổi họp.
Khi Sao Chụp Mà Không Chia Bộ
Các bản sao được nhóm lại theo trang của bản gốc theo số lượng bản sao đã chỉ định và không được chia bộ.
Ví dụ, khi bạn đang tạo ba bản sao của một bản gốc có ba trang, bản in được sắp xếp theo thứ tự sau đây: 1, 1, 1, 2, 2, 2, 3, 3, 3.
Ví dụ, khi bạn đang tạo ba bản sao của một bản gốc có ba trang, bản in được sắp xếp theo thứ tự sau đây: 1, 1, 1, 2, 2, 2, 3, 3, 3.
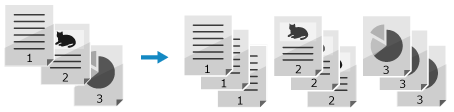
Khi Sao Chụp Có Chia Bộ
Các bản sao được chia bộ thành các bộ theo thứ tự trang của bản gốc.
Ví dụ, khi bạn đang tạo ba bản sao của một bản gốc có ba trang, bản in được sắp xếp theo thứ tự sau đây: 1, 2, 3, 1, 2, 3, 1, 2, 3.
Ví dụ, khi bạn đang tạo ba bản sao của một bản gốc có ba trang, bản in được sắp xếp theo thứ tự sau đây: 1, 2, 3, 1, 2, 3, 1, 2, 3.
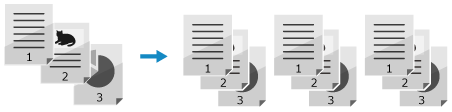
1
Nhấn [Chia bộ] trên màn hình sao chụp.
Màn hình [Chia bộ] được hiển thị.
2
Nhấn [Bật].
Màn hình sao chụp xuất hiện lại.
Điều Chỉnh Mật Độ
Bạn có thể điều chỉnh mật độ để phù hợp với bản gốc khi sao chụp.
Nếu văn bản hoặc ảnh trong bản gốc quá mờ hoặc tối, hãy điều chỉnh mật độ của toàn bộ bản gốc.
Để tạo ra các bản sao dễ đọc của bản gốc có nền màu hoặc một tờ báo, hãy điều chỉnh mật độ của nền.
Nếu văn bản hoặc ảnh trong bản gốc quá mờ hoặc tối, hãy điều chỉnh mật độ của toàn bộ bản gốc.
Để tạo ra các bản sao dễ đọc của bản gốc có nền màu hoặc một tờ báo, hãy điều chỉnh mật độ của nền.
1
Nhấn [Mật độ] trên màn hình sao chụp.
Màn hình [Mật độ] được hiển thị.
2
Điều chỉnh mật độ.
 Điều Chỉnh Mật Độ Của Toàn Bộ Bản Gốc
Điều Chỉnh Mật Độ Của Toàn Bộ Bản Gốc
Kéo thanh trượt sang trái hoặc phải để điều chỉnh mật độ, và nhấn [Áp Dụng].
Nhấn [+] để tăng mật độ và [-] để giảm mật độ.
Nhấn [+] để tăng mật độ và [-] để giảm mật độ.
 Điều Chỉnh Mật Độ Của Nền
Điều Chỉnh Mật Độ Của Nền
1 | Nhấn [Nền]. Màn hình [Nền] được hiển thị. |
2 | Chọn phương thức điều chỉnh và nhấn [Áp Dụng]. [Tự Động] Mật độ tối ưu cho bản gốc được đặt tự động. [Loại Bản Gốc] được đặt tự động thành [Văn Bản]. [Điều Chỉnh (Thủ Công)] Kéo thanh trượt sang trái hoặc phải để điều chỉnh mật độ, và nhấn [Áp Dụng]. Nhấn [+] để tăng mật độ và [-] để giảm mật độ. |
 |
Khi bạn điều chỉnh mật độ nền, các phần khác ngoài nền cũng có thể bị ảnh hưởng. |
Điều Chỉnh Chất Lượng Ảnh
Bạn có thể điều chỉnh chất lượng ảnh chẳng hạn như khi ảnh được sao chụp không rõ nét hoặc văn bản khó đọc. Bạn cũng có thể xóa viền đen và bóng xuất hiện xung quanh các cạnh của bản gốc khi sao chụp.
* Xóa Khung không khả dụng khi tạo bản sao bằng cách sử dụng chức năng Sao Chụp Thẻ ID.
* Xóa Khung không khả dụng khi tạo bản sao bằng cách sử dụng chức năng Sao Chụp Thẻ ID.
Chọn Chất Lượng Ảnh Cho Loại Bản Gốc 
1
Nhấn [Loại Bản Gốc] trên màn hình sao chụp.
Màn hình [Loại Bản Gốc] được hiển thị.
2
Chọn loại bản gốc.
Màn hình sao chụp xuất hiện lại.
 Khi Sao Chụp Bản Gốc Có Cả Văn Bản Và Ảnh
Khi Sao Chụp Bản Gốc Có Cả Văn Bản Và Ảnh
Chọn [Văn bản/Ảnh (Tốc Độ Cao)] hoặc [Văn Bản/Ảnh (Chất Lượng)].
Ưu Tiên Tốc Độ Hơn Chất Lượng Ảnh
Đặt bản gốc vào khay nạp, và chọn [Văn bản/Ảnh (Tốc Độ Cao)].
Ưu Tiên Chất Lượng Ảnh Hơn Tốc Độ
Chọn [Văn Bản/Ảnh (Chất Lượng)], điều chỉnh để giúp văn bản hoặc ảnh hiển thị rõ hơn và nhấn [Áp Dụng].
 Sao Chụp Ảnh Chứa Các Chấm Bán Sắc Chẳng Hạn Như Trong Tạp Chí
Sao Chụp Ảnh Chứa Các Chấm Bán Sắc Chẳng Hạn Như Trong Tạp Chí
Chọn [Ảnh].
 Sao Chụp Bản Gốc Với Khối Lượng Lớn Văn Bản Chẳng Hạn Như Các Bài Nghiên Cứu
Sao Chụp Bản Gốc Với Khối Lượng Lớn Văn Bản Chẳng Hạn Như Các Bài Nghiên Cứu
Chọn [Văn Bản].
Xoá Viền Đen Và Bóng Xung Quanh Các Cạnh Của Bản Gốc (Xóa Khung) 
Chức năng này sẽ xóa viền đen và bóng xuất hiện xung quanh các cạnh trong ảnh được sao chụp khi sao chụp bản gốc nhỏ hơn khổ giấy hoặc bản gốc dày.
* Không thể thiết đặt chức năng này đồng thời với N trên 1.
* Không thể thiết đặt chức năng này đồng thời với N trên 1.
1
Nhấn [Xóa Khung] trên màn hình sao chụp.
Màn hình [Xóa Khung] được hiển thị.
2
Nhấn [Bật].
Màn hình để chỉ định độ rộng khung cần xoá được hiển thị.
3
Nhập độ rộng khung cần xoá và nhấn [Áp Dụng].
Màn hình [Cỡ Quét] được hiển thị.
Khi bạn đang sao chụp ở kích cỡ phóng to hoặc thu nhỏ, chức năng này sẽ tự động thay đổi kích cỡ của chiều rộng khung cần xóa để phù hợp với cài đặt tỷ lệ sao chụp.
4
Chọn kích thước của bản gốc đã đặt.
Màn hình sao chụp xuất hiện lại.
Điều Chỉnh Độ Sắc Nét
Bạn có thể làm nổi bật đường viền và đường nét để giúp chúng rõ nét hơn trong ảnh được sao chụp, hoặc làm mờ chúng để giúp chúng trông mềm mại hơn.
1
Nhấn [Độ sắc nét] trên màn hình sao chụp.
Màn hình [Độ sắc nét] được hiển thị.
2
Kéo thanh trượt sang trái hoặc phải để điều chỉnh độ sắc nét.
Ví dụ điều chỉnh:
Để Giúp Văn Bản Hoặc Hình Dạng Bị Mờ Được Rõ Nét Hơn
Nhấn [+].
Nhấn [+].
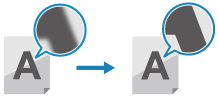
Để giảm moiré (nhiễu mẫu dọc) trong ảnh
Nhấn [-].
Nhấn [-].
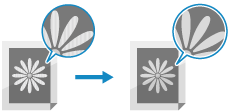
3
Nhấn [Áp Dụng].
Màn hình sao chụp xuất hiện lại.