設定列印伺服器
透過在網路上設定列印伺服器,您可以加快電腦上的列印操作,藉此減少電腦的負載。
在 Windows 中,您可以透過列印伺服器安裝印表機驅動程式,省卻您將印表機驅動程式下載到網路上的每台電腦或使用 CD/DVD-ROM 的麻煩。
在 Windows 中,您可以透過列印伺服器安裝印表機驅動程式,省卻您將印表機驅動程式下載到網路上的每台電腦或使用 CD/DVD-ROM 的麻煩。
若要設定列印伺服器,請啟用列印伺服器從本機列印,然後指定共用印表機的設定。
若要在網域環境中使用列印伺服器,請洽詢網路管理員。
若要在網域環境中使用列印伺服器,請洽詢網路管理員。
啟用列印伺服器從本機列印
將印表機驅動程式安裝到將成為列印伺服器的電腦上,然後根據您的使用環境指定設定。準備從電腦列印
指定共用印表機的設定
在將成為列印伺服器的電腦上指定印表機共用設定,以便網路上的其他電腦可以使用列印伺服器。
使用 Windows 時
在將成為列印伺服器的電腦上需要有管理員權限。
所需的準備 |
檢查將成為列印伺服器的電腦所用的作業系統(32 位元或 64 位元)以及將使用列印伺服器的電腦(用戶端)所用的作業系統。檢視電腦的系統資訊 |
1
使用管理員帳戶登入將成為列印伺服器的電腦。
2
按一下 [ ] (Start)
] (Start)  [
[ ] (Settings)
] (Settings)  [裝置]
[裝置]  [印表機與掃描器]。
[印表機與掃描器]。
 [
[ [裝置]
[裝置]  [印表機與掃描器]。
[印表機與掃描器]。顯示 [印表機與掃描器] 畫面。
3
按一下本機的印表機驅動程式  [Manage]
[Manage]  [印表機內容]。
[印表機內容]。
 [Manage]
[Manage]  [印表機內容]。
[印表機內容]。印表機驅動程式內容畫面隨即顯示。
4
在 [共用] 索引標籤上,選取 [共用這個印表機] 核取方塊,然後輸入共用名稱。
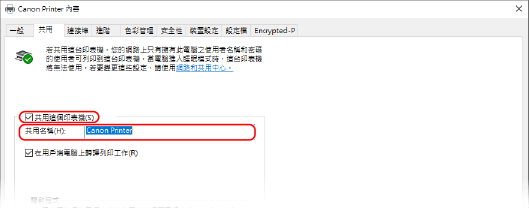
5
視需要安裝其他的驅動程式。

如果用戶端電腦的作業系統(32 位元或 64 位元)與列印伺服器的作業系統不同,請安裝其他驅動程式。
1 | 按一下 [其他驅動程式]。 顯示 [其他驅動程式] 畫面。 |
2 | 對於要新增的目的地選取核取方塊,然後按一下 [確定]。 如果列印伺服器電腦有 32 位元作業系統,請選取 [x64](64 位元版本的驅動程式)核取方塊。 如果列印伺服器電腦有 64 位元作業系統,請選取 [x86](32 位元版本的驅動程式)核取方塊。 |
3 | 按一下 [瀏覽],指定驅動程式所在的資料夾,然後按一下 [確定]。 指定下載的驅動程式所在的資料夾時 如果列印伺服器電腦有 32 位元作業系統,請在解壓縮後的驅動程式  [Driver] 資料夾中指定 [x64] 資料夾。 [Driver] 資料夾中指定 [x64] 資料夾。如果列印伺服器電腦有 64 位元作業系統,請在解壓縮後的驅動程式  [Driver] 資料夾中指定 [32BIT] 資料夾。 [Driver] 資料夾中指定 [32BIT] 資料夾。在隨附的 CD/DVD-ROM 中指定資料夾時 如果印表機伺服器電腦有 32 位元作業系統,請指定 CD/DVD-ROM  [UFRII] [UFRII]  [x64] [x64]  [Driver] 資料夾中的 [intdrv]。 [Driver] 資料夾中的 [intdrv]。如果印表機伺服器電腦有 64位元作業系統,請指定 CD/DVD-ROM  [UFRII] [UFRII]  [32BIT] [32BIT]  [Driver] 資料夾中的 [intdrv]。 [Driver] 資料夾中的 [intdrv]。 |
4 | 依照畫面上的指示安裝其他驅動程式。 |
6
按一下 [確定]。
隨即套用設定。
使用 macOS 時
1
按一下 [ ]
]  [系統偏好設定]
[系統偏好設定]  [共享]。
[共享]。
 [系統偏好設定]
[系統偏好設定]  [共享]。
[共享]。顯示 [共享] 畫面。
2
選取 [印表機共享] 核取方塊。
3
在 [印表機] 中,選取本機的核取方塊。
4
視需要限制可以使用列印伺服器的使用者。
所有使用者預設都可以使用列印伺服器。
若要允許特定使用者使用列印伺服器,請按一下 [使用者] 下的 [+],然後選擇可以使用列印伺服器的使用者。
若要允許特定使用者使用列印伺服器,請按一下 [使用者] 下的 [+],然後選擇可以使用列印伺服器的使用者。
5
關閉 [共享] 畫面。
隨即套用設定。