文書番号: 93HY-047
AirPrintとは、Apple製機器のOSに標準搭載されているプリント機能です。専用アプリやドライバーをインストールすることなく、AirPrint対応アプリからプリントできます。
本機とLAN接続またはダイレクト接続されているiPhone/iPad/iPod touchから、AirPrintを使用してプリントします。
動作環境
AirPrintは、以下のiPhone/iPad/iPod touchで使用できます。
iPhone:3GS以降
iPad:すべてのモデル
iPod touch:第3世代以降
iPhone/iPad/iPod touchで、プリントするデータを開く
プリントするデータを開いたアプリの[
]をタップする
メニューオプションが表示されます。
[プリント]をタップする
プリントオプションが表示されます。
[プリンタ]をタップし、本機を選択する
プリントの設定をする
設定できる項目や使用できる用紙サイズは、使用するアプリによって異なります。
[プリント]をタップする
プリントが開始されます。
操作パネルの
または[状況確認]からプリント状況や履歴を確認できます。
プリント状況や履歴を確認する 本機と同一のLANにネットワーク接続されているMacや、本機とUSB接続されているMacから、AirPrintを使用してプリント/スキャンします。
動作環境
AirPrintは、以下のOSがインストールされているMacで使用できます。
プリント:OS X 10.7以降*1
スキャン:OS X 10.9以降*2
*1 本機とUSB接続してプリントする場合は、OS X 10.9以降
*2 TLS暗号化通信でスキャンする場合は、OS X 10.11以降
必要な準備
Macと本機を接続します。
ネットワークの設定 USB接続の場合は、本機の背面にあるパソコン接続用のUSBポートに、USBケーブルを接続します。
背面 Macの[システム環境設定]
[プリンタとスキャナ]で、[+]をクリックして本機を登録します。
Macで、プリントする文書を開く
文書を開いたアプリケーションのメニューから、[プリント]をクリックする
プリントダイアログが表示されます。
[プリンタ]で本機を選択する
プリントの設定をする
設定できる項目や使用できる用紙サイズは、使用するアプリケーションによって異なります。
[プリント]をクリックする
プリントが開始されます。
操作パネルの
または[状況確認]からプリント状況や履歴を確認できます。
プリント状況や履歴を確認する Macで、[システム環境設定]
[プリンタとスキャナ]をクリックする
[プリンタとスキャナ]画面が表示されます。
本機を選択する
[スキャン]タブで、[スキャナを開く]をクリックする
[スキャナ]画面が表示されます。
スキャンの設定をする
[スキャン]をクリックする
スキャンが開始されます。
スキャンできない場合 本機がオンライン(スキャン待機状態)でない可能性があります。操作パネルの[ホーム]画面から[スキャン]
[リモートスキャナー]を押して、オンラインにしてから操作しなおします。
Satera MF273dw / MF272dw
ユーザーズガイド (製品マニュアル)
USRMA-7881-02 2024-03 Copyright CANON INC. 2024 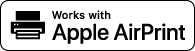
 または[状況確認]からプリント状況や履歴を確認できます。プリント状況や履歴を確認する
または[状況確認]からプリント状況や履歴を確認できます。プリント状況や履歴を確認する [プリンタとスキャナ]で、[+]をクリックして本機を登録します。
[プリンタとスキャナ]で、[+]をクリックして本機を登録します。 または[状況確認]からプリント状況や履歴を確認できます。プリント状況や履歴を確認する
または[状況確認]からプリント状況や履歴を確認できます。プリント状況や履歴を確認する [プリンタとスキャナ]をクリックする
[プリンタとスキャナ]をクリックする
 [リモートスキャナー]を押して、オンラインにしてから操作しなおします。
[リモートスキャナー]を押して、オンラインにしてから操作しなおします。