プリントサーバーを利用するための準備
ネットワーク上にプリントサーバーを用意しておくと、プリント時に各パソコンで行う処理が早く終わるようになるため、各パソコンの負荷を軽減できます。
また、Windowsの場合は、プリントサーバーを介してプリンタードライバーをインストールできるようになるため、各パソコンでプリンタードライバーをダウンロードしたりCD/DVD-ROMを用意したりする手間も省けます。
また、Windowsの場合は、プリントサーバーを介してプリンタードライバーをインストールできるようになるため、各パソコンでプリンタードライバーをダウンロードしたりCD/DVD-ROMを用意したりする手間も省けます。
プリントサーバーを用意するには、プリントサーバーが本機でプリントできるようにしたあと、プリンターの共有設定を行います。
ドメイン環境でプリントサーバーを利用する場合は、ネットワーク管理者にお問い合わせください。
ドメイン環境でプリントサーバーを利用する場合は、ネットワーク管理者にお問い合わせください。
プリントサーバーが本機でプリントできるようにする
プリントサーバーにするパソコンにプリンタードライバーをインストールし、使用環境に応じた設定をします。パソコンからプリントするための準備
プリンターの共有設定をする
プリントサーバーにするパソコンで、プリンターの共有設定をして、ネットワーク上の他のパソコンがプリントサーバーを利用できるようにします。
Windowsの場合
プリントサーバーにするパソコンの管理者権限が必要です。
必要な準備 |
プリントサーバーにするパソコンのOSと、プリントサーバーを利用するパソコンのOSのプロセッサバージョン(32 ビット/64 ビット)を確認します。パソコンのシステム情報を確認する |
1
プリントサーバーにするパソコンに、管理者のアカウントでログオンする
2
[ ](スタート)
](スタート) [
[ ](設定)
](設定) [デバイス]
[デバイス] [プリンターとスキャナー]をクリックする
[プリンターとスキャナー]をクリックする
 [
[ [デバイス]
[デバイス] [プリンターとスキャナー]をクリックする
[プリンターとスキャナー]をクリックする[プリンターとスキャナー]画面が表示されます。
3
本機のプリンタードライバー  [管理]
[管理] [プリンターのプロパティ]をクリックする
[プリンターのプロパティ]をクリックする
 [管理]
[管理] [プリンターのプロパティ]をクリックする
[プリンターのプロパティ]をクリックするプリンタードライバーのプロパティ画面が表示されます。
4
[共有]タブで、[このプリンターを共有する]にチェックマークを付け、共有名を入力する
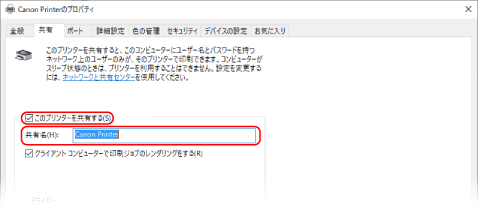
5
必要に応じて、追加ドライバーをインストールする

プリントサーバーのOSと異なるプロセッサバージョンのパソコンがプリントサーバーを利用する場合は、追加ドライバーをインストールします。
1 | [追加ドライバー]をクリックする [追加ドライバー]画面が表示されます。 |
2 | 追加するドライバーにチェックマークを付け、[OK]をクリックする プリントサーバーのOSが 32 ビット版の場合は、[x64](64 ビット版用ドライバー)にチェックマークを付けます。 プリントサーバーのOSが 64 ビット版の場合は、[x86](32 ビット版用ドライバー)にチェックマークを付けます。 |
3 | [参照]をクリックし、ドライバーが収録されているフォルダーを指定して、[OK]をクリックする ダウンロードしたドライバーのフォルダーを指定する場合 プリントサーバーのOSが 32 ビット版の場合は、解凍したドライバーのフォルダーの[x64]  [Driver]フォルダーを指定します。 [Driver]フォルダーを指定します。プリントサーバーのOSが 64 ビット版の場合は、解凍したドライバーのフォルダーの[32BIT]  [Driver]フォルダーを指定します。 [Driver]フォルダーを指定します。付属のCD/DVD-ROMのフォルダーを指定する場合 プリントサーバーのOSが 32 ビット版の場合は、CD/DVD-ROM内の[intdrv]  [CARPS2] [CARPS2] [x64] [x64] [Driver]フォルダーを指定します。 [Driver]フォルダーを指定します。プリントサーバーのOSが 64 ビット版の場合は、CD/DVD-ROM内の[intdrv]  [CARPS2] [CARPS2] [32BIT] [32BIT] [Driver]フォルダーを指定します。 [Driver]フォルダーを指定します。 |
4 | 画面の指示に従って追加ドライバーをインストールする |
6
[OK]をクリックする
設定が反映されます。
macOSの場合
1
[ ]
] [システム環境設定]
[システム環境設定] [共有]をクリックする
[共有]をクリックする
 [システム環境設定]
[システム環境設定] [共有]をクリックする
[共有]をクリックする[共有]画面が表示されます。
2
[プリンタ共有]にチェックマークを付ける
3
[プリンタ]で、本機にチェックマークを付ける
4
必要に応じて、プリントサーバーを利用できるユーザーを制限する
初期設定では、すべてのユーザーがプリントサーバーを利用できるようになっています。
特定のユーザーのみがプリントサーバーを利用できるようにする場合は、[ユーザ]の下にある[+]をクリックし、利用できるユーザーを選択します。
特定のユーザーのみがプリントサーバーを利用できるようにする場合は、[ユーザ]の下にある[+]をクリックし、利用できるユーザーを選択します。
5
[共有]画面を閉じる
設定が反映されます。