文書番号: 93HY-03F
原稿をスキャンして、本機に接続されたパソコンへスキャンデータを保存します。パソコンでスキャン操作をするときに、形式や保存先を設定できます。スキャンデータをパソコンの画面ですぐに確認できるため、画質などを調整しながらスキャンできます。
以下のいずれかのアプリケーションを使用してスキャンします。
専用のアプリケーション(MF Scan Utility)
目的に合った設定で簡単にスキャンできます。指定したアプリケーションにスキャンデータを送って、表示させたり、メールに添付したりできます。ScanGear MFの画面を表示して、詳細に設定することもできます。
専用のアプリケーションを使用してスキャンする - MF Scan Utility 任意のアプリケーション
画像処理ソフトや文書作成ソフトなど、TWAIN
*1 またはWIA
*2 に対応しているアプリケーションを使用できます。スキャンデータが直接アプリケーションに取り込まれるため、すぐに編集/加工できます。
使用するアプリケーションがTWAIN/WIAに対応しているかについては、各アプリケーションのマニュアルを参照してください。
任意のアプリケーションを使用してスキャンする
*1 TWAINはスキャナーなどの画像入力機器とパソコンを接続するための規格です。
*2 WIAはWindowsに標準搭載されている機能です。
本機に原稿をセットしたあと、パソコンでMF Scan Utilityを使用してスキャンします。
パソコンで、MF Scan Utilityを起動する
MF Scan Utilityを起動する [スキャナー]から本機を選択する
原稿の種類や用途に応じたボタンをクリックしてスキャンを開始する
[ScanGear]をクリックすると、ScanGear MFの画面を表示して、より詳細なスキャンの設定ができます。詳しくは、ScanGear MFの画面の[
]をクリックしてヘルプを参照してください。
スキャンできない場合 本機がオンライン(スキャン待機状態)でない可能性があります。操作パネルの[ホーム]画面から[スキャン]
[リモートスキャナー]を押して、オンラインにしてから操作しなおします。
本機に原稿をセットしたあと、パソコンで任意のアプリケーションを使用してスキャンします。
パソコンで、スキャンデータを取り込むアプリケーションを起動する
アプリケーションのメニューから、スキャンを開始するメニューを選択する
本機のスキャナードライバー(ScanGear MFまたはWIA)を選択し、スキャンの設定をする
ScanGear MFを選択すると、より詳細なスキャンの設定ができます。詳しくは、ScanGear MFの画面の[
]をクリックしてヘルプを参照してください。
スキャンを開始する
スキャンが完了すると、スキャンデータがアプリケーションに取り込まれます。
2 枚目以降の原稿がスキャンされない場合や、スキャンが完了したあとにエラーメッセージが表示される場合は、原稿を 1 枚ずつセットしてスキャンします。
スキャンできない場合 本機がオンライン(スキャン待機状態)でない可能性があります。操作パネルの[ホーム]画面から[スキャン]
[リモートスキャナー]を押して、オンラインにしてから操作しなおします。
Satera MF273dw / MF272dw
ユーザーズガイド (製品マニュアル)
USRMA-7881-02 2024-03 Copyright CANON INC. 2024 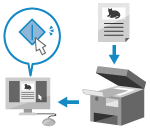
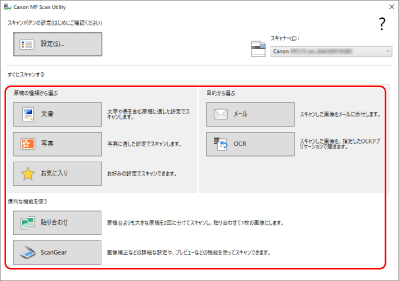



 [リモートスキャナー]を押して、オンラインにしてから操作しなおします。
[リモートスキャナー]を押して、オンラインにしてから操作しなおします。


 [リモートスキャナー]を押して、オンラインにしてから操作しなおします。
[リモートスキャナー]を押して、オンラインにしてから操作しなおします。