Exemple de operare când se utilizează un computer
Când utilizați aparatul de la un computer, trebuie să configurați setările computerului în concordanță cu funcția pe care o utilizați. De asemenea, aveți nevoie de informațiile computerului pentru a vizualiza informațiile setate la aparat.
În acest caz, utilizați exemplele de operații de mai jos pentru a verifica setările și informațiile necesare la computer.
În acest caz, utilizați exemplele de operații de mai jos pentru a verifica setările și informațiile necesare la computer.
Crearea unui folder partajat
Când se utilizează Windows
1
Creați un folder în orice locație (de exemplu, pe desktop).
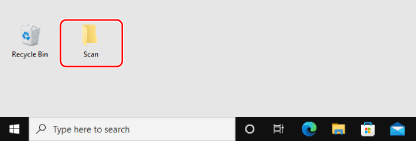
2
Faceți clic dreapta pe folderul creat și faceți clic pe [Proprietăţi].
3
În fila [Partajare], faceți clic pe [Partajare complexă].
Se afișează ecranul [Partajare complexă].
4
Bifați caseta de selectare [Se partajează acest folder] și faceți clic pe [Permisiuni].
5
Configurați privilegiul de acces.
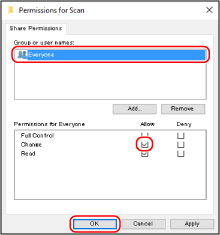
|
1
|
În [Nume utilizatori sau grupuri], selectați [Everyone].
|
|
2
|
În [Permisiuni], bifați caseta de selectare [Se permite] din [Modificare].
|
|
3
|
Faceți clic pe [OK].
|
6
Faceţi clic pe [OK]  [Închidere].
[Închidere].
 [Închidere].
[Închidere].Folderul creat poate fi utilizat ca folder partajat.
Când se utilizează macOS
1
Faceți clic pe [ ]
]  [Preferințe sistem]
[Preferințe sistem]  [Partajare].
[Partajare].
 [Preferințe sistem]
[Preferințe sistem]  [Partajare].
[Partajare].Se afișează ecranul [Partajare].
2
Bifați caseta de selectare [Partajare fișiere] și faceți clic pe [+] în [Dosare partajate].
3
Creați un folder în orice locație (de exemplu, pe desktop) și faceți clic pe [Adaugă].
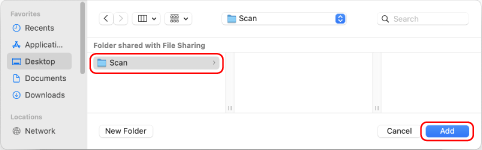
4
Configurați privilegiul de acces.
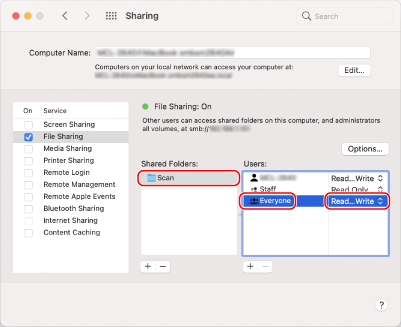
|
1
|
În [Dosare partajate], selectați folderul creat.
|
|
2
|
În [Utilizatori], selectați [Oricine]
 [Citire și scriere]. [Citire și scriere]. |
5
Închideți ecranul.
Folderul creat poate fi utilizat ca folder partajat.
Activarea descoperirii în rețea
1
Faceți clic dreapta pe [ ] (Start) și faceți clic pe [Conexiuni în rețea].
] (Start) și faceți clic pe [Conexiuni în rețea].
Se afișează ecranul [Stare].
2
Faceţi clic pe [Centru reţea şi partajare]  [Modificare setări de partajare complexe].
[Modificare setări de partajare complexe].
 [Modificare setări de partajare complexe].
[Modificare setări de partajare complexe].Se afișează ecranul [Setări complexe pentru partajare].
3
În [Descoperire reţea], selectați [Activare descoperire reţea] și faceți clic pe [Salvare modificări].
Afișarea unei imprimante partajate în serverul de imprimare
Când se utilizează Windows
1
Faceți clic dreapta pe [ ] (Start) și faceți clic pe [Explorer].
] (Start) și faceți clic pe [Explorer].
2
În [Reţea], selectați serverul de imprimare pentru a afișa imprimanta partajată.
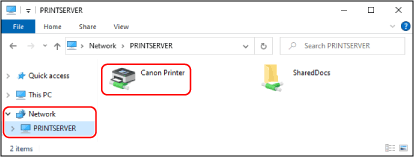
Dacă nu se afișează nimic în [Reţea], activați descoperirea rețelei. Activarea descoperirii în rețea
Când se utilizează macOS
1
Faceți clic pe [ ]
]  [Preferințe sistem]
[Preferințe sistem]  [Imprimante și scanere].
[Imprimante și scanere].
 [Preferințe sistem]
[Preferințe sistem]  [Imprimante și scanere].
[Imprimante și scanere].Se afișează ecranul [Imprimante și scanere].
2
Faceți clic pe semnul [+] în stânga jos.
Se afișează ecranul [Adaugă].
3
Faceți clic pe [ ] pentru a afișa imprimanta partajată.
] pentru a afișa imprimanta partajată.
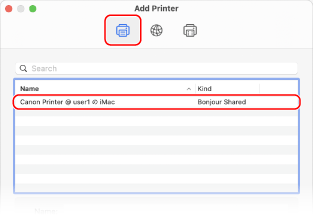
Vizualizarea informațiilor de sistem ale computerului
Când se utilizează Windows
1
Faceți clic dreapta pe [ ] (Start) și faceți clic pe [Sistem].
] (Start) și faceți clic pe [Sistem].
Se afișează ecranul [Despre].
2
În [Specificațiile dispozitivului], vizualizați numele computerului și versiunea sistemului de operare.
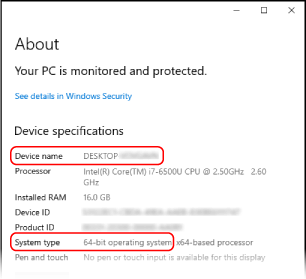
Numele computerului este afișat în [Nume dispozitiv].
Versiunea sistemului de operare este afișată în [Tip sistem].
În cazul în care computerul are un sistem de operare pe 32 de biți, se afișează „Sistem de operare pe 32 de biţi”.
În cazul în care computerul are un sistem de operare pe 64 de biți, se afișează „Sistem de operare pe 64 de biţi”.
În cazul în care computerul are un sistem de operare pe 32 de biți, se afișează „Sistem de operare pe 32 de biţi”.
În cazul în care computerul are un sistem de operare pe 64 de biți, se afișează „Sistem de operare pe 64 de biţi”.
Când se utilizează macOS
1
Faceți clic pe [ ]
]  [Preferințe sistem]
[Preferințe sistem]  [Partajare].
[Partajare].
 [Preferințe sistem]
[Preferințe sistem]  [Partajare].
[Partajare].Se afișează ecranul [Partajare].
Numele afișat în [Nume computer] din ecranul [Partajare] nu poate fi utilizat în rețea. Utilizați următoarea procedură pentru a vizualiza numele computerului utilizat în rețea.
Numele afișat în [Nume computer] din ecranul [Partajare] nu poate fi utilizat în rețea. Utilizați următoarea procedură pentru a vizualiza numele computerului utilizat în rețea.
2
Faceți clic pe [Editare].
3
În [Nume gazdă locală], vizualizați numele computerului.
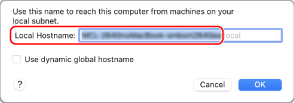
Componentele afișate cu gri nu sunt incluse în numele computerului.
4
Faceți clic pe [Renunță].
Vizualizarea informațiilor de conectare la rețea ale computerului
Când se utilizează Windows
1
Faceți clic dreapta pe [ ] (Start) și faceți clic pe [Conexiuni în rețea].
] (Start) și faceți clic pe [Conexiuni în rețea].
Se afișează ecranul [Stare].
2
Vizualizați informațiile de conectare la rețea.
 Vizualizarea SSID-ului rețelei LAN cu fir
Vizualizarea SSID-ului rețelei LAN cu fir
Vizualizați SSID în [Stare rețea].
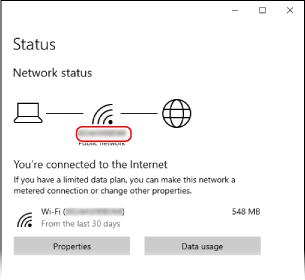
 Vizualizarea adresei IP și a serverului DNS
Vizualizarea adresei IP și a serverului DNS
|
1
|
Faceți clic pe [Proprietăţi] pentru rețeaua conectată.
|
|
2
|
În [Proprietăţi], vizualizați adresa IP și serverul DNS.
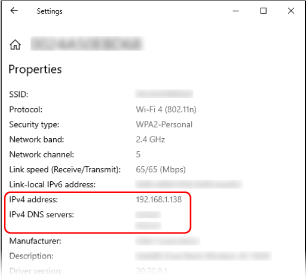
|
Când se utilizează macOS
1
Faceți clic pe [ ]
]  [Preferințe sistem]
[Preferințe sistem]  [Rețea].
[Rețea].
 [Preferințe sistem]
[Preferințe sistem]  [Rețea].
[Rețea].Se afișează ecranul [Rețea].
2
Vizualizați adresa IP, serverul DNS și alte informații.
 Pentru LAN cu fir
Pentru LAN cu fir
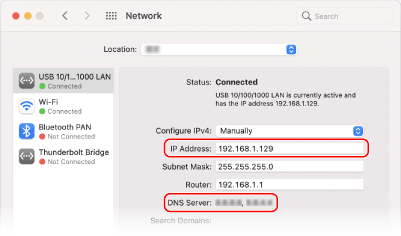
 Pentru LAN wireless
Pentru LAN wireless
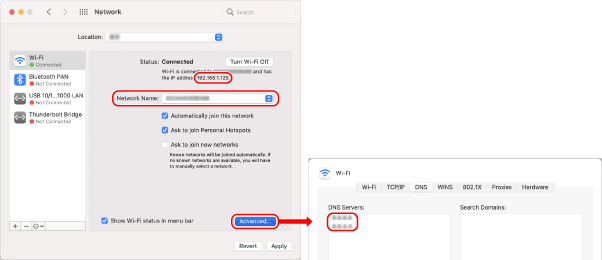
Vizualizați SSID în [Nume rețea].
Vizualizați adresa IP în [Stare].
Faceți clic pe [Avansat] și vizualizați serverul DNS în fila [DNS].
Vizualizarea portului imprimantei
1
Faceți clic pe [ ] (Start)
] (Start)  [
[ ] (Settings)
] (Settings)  [Dispozitive]
[Dispozitive]  [Imprimante și scanere].
[Imprimante și scanere].
 [
[ [Dispozitive]
[Dispozitive]  [Imprimante și scanere].
[Imprimante și scanere].Se afișează ecranul [Imprimante și scanere].
2
Faceți clic pe driverul de imprimantă al aparatului  [Manage]
[Manage]  [Proprietăţi imprimantă].
[Proprietăţi imprimantă].
 [Manage]
[Manage]  [Proprietăţi imprimantă].
[Proprietăţi imprimantă].Se afișează ecranul cu proprietăți al driverului de imprimantă.
3
În fila [Porturi], vizualizați portul utilizat.
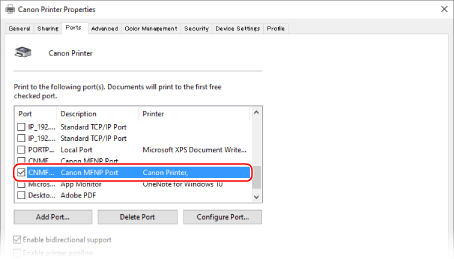

|
Dacă adresa IP a aparatului se modificăTrebuie să adăugați un port nou. Adăugarea unui port
|
Vizualizarea comunicațiilor bidirecționale
1
Faceți clic pe [ ] (Start)
] (Start)  [
[ ] (Settings)
] (Settings)  [Dispozitive]
[Dispozitive]  [Imprimante și scanere].
[Imprimante și scanere].
 [
[ [Dispozitive]
[Dispozitive]  [Imprimante și scanere].
[Imprimante și scanere].Se afișează ecranul [Imprimante și scanere].
2
Faceți clic pe driverul de imprimantă al aparatului  [Manage]
[Manage]  [Proprietăţi imprimantă].
[Proprietăţi imprimantă].
 [Manage]
[Manage]  [Proprietăţi imprimantă].
[Proprietăţi imprimantă].Se afișează ecranul cu proprietăți al driverului de imprimantă.
3
În fila [Porturi], verificați dacă este bifată caseta de selectare [Activare suport bidirecţional].
Imprimarea unei pagini de test
|
Pregătiri necesare
|
|
Încărcați hârtie format A4 în sertarul pentru hârtie. Încărcarea hârtiei în sertarul pentru hârtie
|
Când se utilizează Windows
1
Faceți clic pe [ ] (Start)
] (Start)  [
[ ] (Settings)
] (Settings)  [Dispozitive]
[Dispozitive]  [Imprimante și scanere].
[Imprimante și scanere].
 [
[ [Dispozitive]
[Dispozitive]  [Imprimante și scanere].
[Imprimante și scanere].Se afișează ecranul [Imprimante și scanere].
2
Faceți clic pe driverul de imprimantă al aparatului  [Manage]
[Manage]  [Proprietăţi imprimantă].
[Proprietăţi imprimantă].
 [Manage]
[Manage]  [Proprietăţi imprimantă].
[Proprietăţi imprimantă].Se afișează ecranul cu proprietăți al driverului de imprimantă.
3
În fila [General], faceți clic pe [Imprimare pagină de testare].
Când datele pentru imprimare sunt trimise corect, aparatul imprimă o pagină de test.
Când se utilizează macOS
1
Faceți clic pe [ ]
]  [Preferințe sistem]
[Preferințe sistem]  [Imprimante și scanere].
[Imprimante și scanere].
 [Preferințe sistem]
[Preferințe sistem]  [Imprimante și scanere].
[Imprimante și scanere].Se afișează ecranul [Imprimante și scanere].
2
Selectați aparatul și faceți clic pe [Deschide coada de tipărire].
3
Din meniul [Imprimantă], faceți clic pe [Tipărire pagină test].
Când datele pentru imprimare sunt trimise corect, aparatul imprimă o pagină de test.