Configurando um servidor de impressão
Ao configurar um servidor de impressão na rede, você pode acelerar as operações de impressão em um computador, reduzindo assim a carga no computador.
No Windows, você pode instalar o driver da impressora por meio do servidor de impressão para evitar o trabalho de baixar o driver da impressora para cada computador da rede ou usar um CD/DVD-ROM.
No Windows, você pode instalar o driver da impressora por meio do servidor de impressão para evitar o trabalho de baixar o driver da impressora para cada computador da rede ou usar um CD/DVD-ROM.
Para configurar um servidor de impressão, habilite-o para imprimir a partir da máquina e defina as configurações para compartilhar a impressora.
Para usar um servidor de impressão em um ambiente de domínio, consulte o administrador de rede.
Para usar um servidor de impressão em um ambiente de domínio, consulte o administrador de rede.
Habilitando o servidor de impressão para imprimir a partir da máquina
Instale o driver de impressora no computador que será usado como servidor de impressão, e defina as configurações de acordo com seu ambiente de uso. Preparando para imprimir de um computador
Definindo as configurações para compartilhar a impressora
Defina as configurações de compartilhamento da impressora no computador que será o servidor de impressão para que outros computadores da rede possam usá-lo.
Ao usar o Windows
São necessários privilégios de administrador no computador que será o servidor de impressão.
Preparativos necessários |
Verifique o sistema operacional (32 bits ou 64 bits) do computador que será o servidor de impressão e o sistema operacional do computador que usará o servidor de impressão (o cliente). Visualizando as informações do sistema do computador |
1
Faça logon no computador que será o servidor de impressão, usando uma conta de administrador.
2
Clique em [ ] (Start)
] (Start)  [
[ ] (Settings)
] (Settings)  [Dispositivos]
[Dispositivos]  [Impressoras e scanners].
[Impressoras e scanners].
 [
[ [Dispositivos]
[Dispositivos]  [Impressoras e scanners].
[Impressoras e scanners].A tela [Impressoras e scanners] é exibida.
3
Clique no driver de impressora da máquina  [Manage]
[Manage]  [Propriedades da impressora].
[Propriedades da impressora].
 [Manage]
[Manage]  [Propriedades da impressora].
[Propriedades da impressora].A tela de propriedades do driver da impressora é exibida.
4
Na guia [Compartilhamento], marque a caixa de seleção [Compartilhar esta impressora] e digite um nome compartilhado.
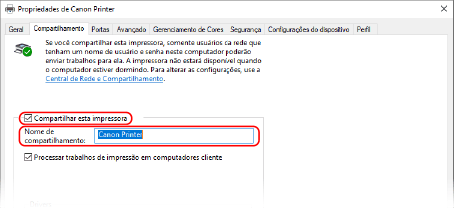
5
Instale um driver adicional, conforme necessário. 

Se o computador cliente tiver um sistema operacional (32 ou 64 bits) diferente do servidor de impressão, instale um driver adicional.
1 | Clique em [Drivers Adicionais]. A tela [Drivers Adicionais] é exibida. |
2 | Marque a caixa de seleção dos driver a ser adicionados e clique em [OK]. Se o computador do servidor de impressão tiver um sistema operacional de 32 bits, marque a caixa de seleção [x64] (driver para versão de 64 bits). Se o computador do servidor de impressão tiver um sistema operacional de 64 bits, marque a caixa de seleção [x86] (driver para versão de 32 bits). |
3 | Clique em [Procurar], especifique a pasta onde o driver está localizado e clique em [OK]. Ao especificar a pasta do driver baixado Se o computador do servidor de impressão tiver um sistema operacional de 32 bits, especifique a pasta [x64] com a pasta de driver descompactada  [Driver]. [Driver].Se o computador do servidor de impressão tiver um sistema operacional de 64 bits, especifique a pasta [32BIT] com a pasta de driver descompactada  [Driver]. [Driver].Ao especificar a pasta no CD/DVD-ROM fornecido Se o computador do servidor de impressão tiver um sistema operacional de 32 bits, especifique [intdrv] na pasta  [UFRII] [UFRII]  [x64] [x64]  [Driver] do CD/DVD-ROM. [Driver] do CD/DVD-ROM.Se o computador do servidor de impressão tiver um sistema operacional de 64 bits, especifique [intdrv] na pasta  [UFRII] [UFRII]  [32BIT] [32BIT]  [Driver] do CD-DVD-ROM. [Driver] do CD-DVD-ROM. |
4 | Instale o driver adicional enquanto segue as instruções na tela. |
6
Clique em [OK].
As configurações são aplicadas.
Ao usar o macOS
1
Clique em [ ]
]  [Preferências de Sistema]
[Preferências de Sistema]  [Compartilhamento].
[Compartilhamento].
 [Preferências de Sistema]
[Preferências de Sistema]  [Compartilhamento].
[Compartilhamento].A tela [Compartilhamento] é exibida.
2
Marque a caixa de seleção [Compartilhar Impressora].
3
Em [Impressoras], marque a caixa de seleção da máquina.
4
Restrinja os usuários que podem usar o servidor de impressão, conforme necessário.
Por padrão, todos os usuários podem usar o servidor de impressão.
Para permitir que usuários específicos usem o servidor de impressão, clique em [+] em [Usuários] e selecione os usuários que podem usar o servidor de impressão.
Para permitir que usuários específicos usem o servidor de impressão, clique em [+] em [Usuários] e selecione os usuários que podem usar o servidor de impressão.
5
Feche a tela [Compartilhamento].
As configurações são aplicadas.