Sletning af mørke kanter ved kopiering (Kantsletning)
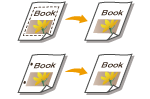 | Ved kopiering af originaler, der er mindre end størrelsen på outputpapiret, kan der forekomme kantlinjer fra originalen på det kopierede billede. Ved kopiering af tykke bøger kan der forekomme mørke kanter. <Kantsletning> giver dig mulighed for at slette disse linjer og mørke kanter. Du kan også indstille maskinen til ikke at kopiere huller i originalerne. |
 |
Anbring originaler med huller på glaspladen. Anbringer du dem i fremføreren, kan der opstå skader. |
1
Anbring originalen. Placering af originaler
2
Tryk på <Kopi>. <Hjem>-skærmen
3
Tryk på <Tilvalg> på skærmbilledet Grundlæggende kopifunktioner. Skærmbilledet Grundlæggende kopifunktioner
4
Tryk på <Kantsletning>.
5
Angiv sletningstype og -bredde.
 Sletning af kanter i kopier af originaler
Sletning af kanter i kopier af originaler
1 | Tryk på <Originalkantsletning>, og indstil <Originalformat>. 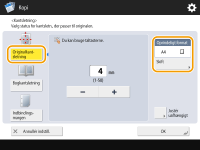 Justering af farven <Originalformat>, er anderledes end formatet på den original, du indstillede, skal du trykke på <Skift> for at vælge formatet. |
2 | Indtast bredden på den kant, der skal slettes. |
 Sletning af de mørke kanter i kopier af bøger
Sletning af de mørke kanter i kopier af bøger
Du kan slette mørke kanter både i midten og konturlinjer, der forekommer, når du kopierer modstående sider i en bog.
1 | Tryk på <Bogkantsletning>, og bekræft <Originalformat>. 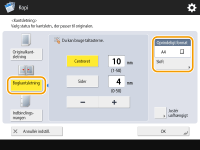 Justering af farven <Originalformat>, er anderledes end det bogformat, du indstillede, skal du trykke på <Skift> for at vælge formatet. |
2 | Tryk på <Centreret> eller <Sider>, og indtast hver sletningsbredde. |
 Sletning af huller i kopier af originaler
Sletning af huller i kopier af originaler
1 | Tryk på <Indbindingsmargen>, og vælg hullernes placering. 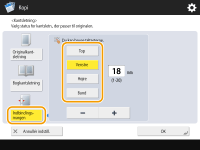 |
2 | Indtast sletningsbredden. |

Hvis du vil justere bredden individuelt for hver kant, skal du trykke på <Originalkantsletning> eller <Bogkantsletning> og derefter trykke på <Justér uafhængigt> for at indtaste sletningsbredder.
6
Tryk på <OK>  <Luk>.
<Luk>.
 <Luk>.
<Luk>.7
Tryk på  (Start).
(Start).
 (Start).
(Start).Kopiering starter.