Arbejde med filer og mapper i Avanceret område
Du kan omdøbe og slette filer, der er gemt i Avanceret område, samt tilføje og slette mapper.
1
Tryk på <Se gemte filer>. <Hjem>-skærmen
2
Tryk på <Avanceret område>.
3
Tryk på <Delt område> eller <Personligt område>.
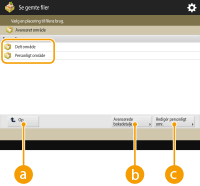
 <Op>
<Op>Tryk for at flytte ét niveau op i forhold til det aktuelle niveau.
 <Avancerede områdedetaljer>
<Avancerede områdedetaljer>Gør det muligt at tjekke placeringerne (URL'erne) for det delte område og det personlige område samt den tilgængelige hukommelse i Avanceret område.
 <Redigér personligt omr.>
<Redigér personligt omr.>Gør det muligt at oprette, omdøbe og slette det personlige område. Oprettelse af det personlige område i Avanceret område
4
Håndtér filer og mapper.
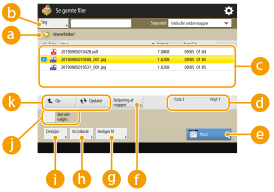
 Placering der aktuelt vises
Placering der aktuelt visesViser placeringen (stien), hvor filer og mapper i  er gemt.
er gemt.
 er gemt.
er gemt. <Søg>
<Søg>Søger efter de filer og mapper, der er gemt i  .
.
 .
. Filer og mapper gemt
Filer og mapper gemtViser, om filer eller mapper er valgt, ikoner der indikerer filtypen eller mappen, navne, filstørrelser og datoen/klokkeslættet for lagring.
Tryk på <Navn> eller <Dato/Tid> for at sortere listen over filer og mapper efter navn eller dato/klokkeslæt i stigende ( ) eller faldende (
) eller faldende ( ) rækkefølge.
) rækkefølge.
 ) eller faldende (
) eller faldende ( ) rækkefølge.
) rækkefølge.Hvis du logger på med personlig godkendelsesadministration, bliver den seneste anvendte sorteringstilstand bevaret. Liste over elementer, der kan tilpasses
Når filer er valgt, vises nummererede ikoner i den rækkefølge, du vælger filerne. Hvis du printer flere filer på samme tid, printes de i denne rækkefølge.
I det delte område klargøres en mappe med navnet "mappe".
 Samlet antal filer/mapper og antal valgte filer
Samlet antal filer/mapper og antal valgte filerViser det samlede antal filer og mapper, der er gemt i  og antallet af filer, der er valgt.
og antallet af filer, der er valgt.
 og antallet af filer, der er valgt.
og antallet af filer, der er valgt. <Print>
<Print>Printer filer. Printning af filerne i Avanceret område
 <Betjening af mapper>
<Betjening af mapper>Tryk for at oprette eller slette mapper.
 <Redigér fil>
<Redigér fil>Tryk for at omdøbe eller slette filer.
 <Vis billede>
<Vis billede>Viser eksempelbilledet af en fil. Du kan også printe, når du har kontrolleret eksempelbilledet.
 <Detaljer>
<Detaljer>Viser størrelsen på og datoen/klokkeslættet for opdatering af en fil.
 <Slet det valgte>
<Slet det valgte>Fravælger alle filer, der er valgt i  .
.
 .
. Knap til skift af visning
Knap til skift af visningTryk på <Op> for at gå til det øverste niveau for den aktuelle. For at opdatere indholdet på det viste skærmbillede skal du trykke på <Opdatér>.
 Sådan ændres et filnavn
Sådan ændres et filnavn
1 | Vælg en fil, og tryk på <Redigér fil>  <Skift filnavn>. <Skift filnavn>. |
2 | Indtast et filnavn, og tryk på <OK>. |
 Sådan vises eksempelbilledet af en fil
Sådan vises eksempelbilledet af en fil
1 | Vælg en fil, og tryk på <Vis billede>. |
2 | Tryk på <Tilbage>, når du har tjekket eksempelbilledet. Tryk på <Print> for at printe filen. |
 Sådan tjekkes detaljerede informationer for en fil
Sådan tjekkes detaljerede informationer for en fil
1 | Vælg en fil, og tryk på <Detaljer>. |
2 | Tryk på <OK>, når du har tjekket de detaljerede informationer. |
 Sådan slettes en fil
Sådan slettes en fil
1 | Vælg en fil, og tryk på <Redigér fil>  <Slet>. <Slet>. |
2 | Tryk på <Ja>. |

Du kan vælge og slette op til 32 filer ad gangen.
 Sådan scannes og gemmes dokumenter
Sådan scannes og gemmes dokumenter
1 | Indstil originalen. Placering af originaler |
2 | Tryk på <Redigér fil>  <Tilføj filer (scan og gem)>. <Tilføj filer (scan og gem)>. |
3 | Angiv scanningsindstillingerne efter behov, og tryk på  (Start). (Start).For scanningsindstillinger, se Indstilling af skærmbillede og betjening ved scanning til lagring. |
 Sådan oprettes en mappe
Sådan oprettes en mappe
1 | Tryk på <Betjening af mapper>. |
2 | Tryk på <Opret mappe>. |
3 | Indtast et mappenavn, og tryk på <OK>. |
4 | Tryk på <OK>. |
 Sådan ændres et mappenavn
Sådan ændres et mappenavn
1 | Vis en mappe, hvis navn du vil ændre, og tryk på <Betjening af mapper>. |
2 | Vælg en mappe, og tryk på <Detaljer>. |
3 | Tryk på <Omdøb mappe>. |
4 | Indtast et mappenavn, og tryk på <OK>. |
5 | Tryk på <OK>. |
 Sådan tjekkes detaljerede oplysninger om en mappe
Sådan tjekkes detaljerede oplysninger om en mappe
1 | Vis en mappe, hvis informationer du vil tjekke, og tryk på <Betjening af mapper>. |
2 | Vælg en mappe, og tryk på <Detaljer>. |
3 | Tryk på <OK>, når du har tjekket de detaljerede informationer. |
 Sådan slettes en mappe
Sådan slettes en mappe
1 | Vis en mappe, der skal slettes, og tryk på <Betjening af mapper>. |
2 | Vælg en mappe, og tryk på <Slet>  <Ja>. <Ja>. |
 |
Når betjeningen er udført, skal du trykke på <Afbryd>. <Afbryd> vises kun, når alle følgende betingelser er opfyldt. Brugergodkendelse udføres ikke <Godkendelsesadministration> er indstillet til <Til> for Avanceret område Indstilling af Avanceret område til offentlig |