Indstilling af Avanceret område til offentlig
Åbn lagringsområdet (Avanceret område) på netværket til deling af filer. Angiv informationer, som f.eks. de filtyper der skal gemmes. Du kan oprette et eksklusivt område til personlig brug i Avanceret område. For at gøre Avanceret område tilgængeligt på et netværk skal du indstille maskinen til anvendelse som en SMB-server eller WebDAV-server (Udførelse af SMB-indstillinger eller Udførelse af WebDAV-indstillinger).
Avanceret område-batchindstillinger
1
Tryk på  (Indstillinger/Registrering).
(Indstillinger/Registrering).
 (Indstillinger/Registrering).
(Indstillinger/Registrering).2
Tryk på <Funktionsindstillinger>  <Gem/tilgå filer>
<Gem/tilgå filer>  <Avancerede områdeindstillinger>
<Avancerede områdeindstillinger>  <Samlede Avancerede områdeindstillinger>
<Samlede Avancerede områdeindstillinger>  <Næste>.
<Næste>.
 <Gem/tilgå filer>
<Gem/tilgå filer>  <Avancerede områdeindstillinger>
<Avancerede områdeindstillinger>  <Samlede Avancerede områdeindstillinger>
<Samlede Avancerede områdeindstillinger>  <Næste>.
<Næste>.3
Indstil metoden til at gøre Avanceret område tilgængeligt på netværket, og tryk på <Næste>.
Hvis du vil gøre Avanceret område tilgængeligt eksternt som en WebDAV-server, skal du trykke på <Med WebDAV>.
Hvis du vil gøre Avanceret område tilgængeligt eksternt som en SMB-server, skal du trykke på <Med SMB>.

Hvis du vælger <WebDAV>, indstilles <Brug WebDAV-server> til <Til>. Hvis du vælger <Med SMB>, ændres indstillingen <Brug WebDAV-server> i <SMB-serverindstillinger> til <Til>.
Udførelse af WebDAV-indstillinger
Udførelse af SMB-indstillinger
Udførelse af WebDAV-indstillinger
Udførelse af SMB-indstillinger
4
Indstil Avanceret område.
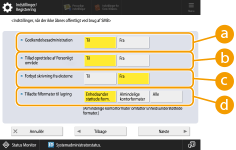
 <Godkendelsesadministration>
<Godkendelsesadministration>For at administrere godkendelse skal du trykke på <Til>.
 <Tillad oprettelse af Personligt område>
<Tillad oprettelse af Personligt område>For at oprette en eksklusiv mappe til personlig brug i Avanceret område skal du trykke på <Til>. Hvis <Godkendelsesadministration> ikke er indstillet til <Til>, er indstilling ikke mulig.
 <Forbyd skrivning fra eksterne>
<Forbyd skrivning fra eksterne>For at oprette en eksklusiv mappe til personlig brug i Avanceret område skal du trykke på <Til>.
 <Tilladte filformater til lagring>
<Tilladte filformater til lagring>Vælg et af de filformater, der skal gemmes i Avanceret område.
<Enhedsunderstøttede form.> | Filer i formaterne pdf, jpg, jpe, jpeg, tif, tiff, xps, pptx, oxps |
<Almindelige kontorformater> | Foruden filerne i <Enhedsunderstøttede form.> formaterne doc, xls, csv, ppt, txt og generelle filer. |
<Alle> | Alle filformater. |
5
Tryk på <Næste>, og udfør de nødvendige indstillinger.
 Hvis du vælger <Med WebDAV>
Hvis du vælger <Med WebDAV>
Indstil, om du vil anvende TLS, og tryk på <Næste>.
Hvis du bruger TLS, skal du trykke på <Til>. Konfigurér indstillingen for nøglerne og certifikaterne. Konfiguration af nøglen og certifikatet til TLS
Hvis du indstiller <Godkendelsesadministration> og TLS-indstillingen til <Til>, sættes indstillingen for <Godkendelsestype> i <Indstillinger for WebDAV-server> til <Basis>. <Indstillinger for WebDAV-server>
 Hvis du vælger <Med SMB> og indstiller indstillingen <Godkendelsesadministration> til <Til>
Hvis du vælger <Med SMB> og indstiller indstillingen <Godkendelsesadministration> til <Til>
1 | Vælg godkendelsestypen. 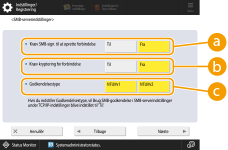  <Kræv SMB-sign. til at oprette forbindelse> <Kræv SMB-sign. til at oprette forbindelse>For at anmode om en SMB-pakkesignatur ved tilslutning til SMB-serveren skal du trykke på <Til>.  <Kræv kryptering for forbindelse> <Kræv kryptering for forbindelse>Hvis du vil anmode om en forbindelse med SMB 3.0/3.1-krypteret kommunikation ved tilslutning til en SMB-server, skal du trykke på <Til>.  <Godkendelsestype> <Godkendelsestype>Hvis du indstiller godkendelsestypen, indstilles <Brug SMB-godkendelse> i <SMB-serverindstillinger> til <Til>. <SMB-serverindstillinger> |
2 | Tryk på <Næste>. |
 Hvis du vælger <Med SMB> og indstiller indstillingen <Godkendelsesadministration> til <Fra>
Hvis du vælger <Med SMB> og indstiller indstillingen <Godkendelsesadministration> til <Fra>
Det er ikke nødvendigt at konfigurere indstillingen. Fortsæt til trin 6.
6
Tryk på <OK>.
7
Tryk på  (Indstillinger/Registrering)
(Indstillinger/Registrering)  <Ja>.
<Ja>.
 (Indstillinger/Registrering)
(Indstillinger/Registrering)  <Ja>.
<Ja>. |
Selvom <Forbyd skrivning fra eksterne> er indstillet til <Til>, kan brugere med administratorrettigheder udføre følgende handlinger. Behandl mapper/rediger filer ved direkte tilslutning til Avanceret område fra Windows Stifinder på en computer. Behandl mapper/rediger filer fra <Netværk> i <Scan og gem> eller <Se gemte filer> på touchpanelet. |
Afsendelse af mailnotifikation, når lagring er fuldført
Du kan give en bruger besked via e-mail om, at en fil er blevet gemt i Avanceret område på maskinen. Meddelelsese-mail indeholder stien (URI: Uniform Resource Identifier) til den mappe, der indeholder filen.
 |
Der kan højst registreres 16 URI TX-indstillinger. |
1
Start Remote UI (Brugerinterface til fjernbetjening). Start af Remote UI (Brugerinterface til fjernbetjening)
2
Klik på [Settings/Registration] på portalsiden. Skærmbilledet Remote UI (Brugerinterface til fjernbetjening)
3
Klik på [Store/Access Files]  [Advanced Space Settings].
[Advanced Space Settings].
 [Advanced Space Settings].
[Advanced Space Settings].4
Klik på [URI TX Settings].
5
Klik på [Enable].
Meddelelsesstaussen ændres til <Enabled>, og alle de registrerede URI-afsendelsesindstillinger er aktiveret.
6
Klik på [Register New...].
7
Udfør de nødvendige indstillinger.
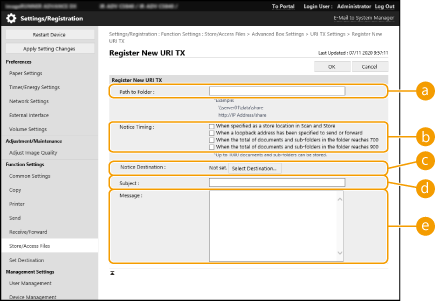
 [Path to Folder]
[Path to Folder]Angiv stien til den mappe, der skal gives besked.
 Når Avanceret område er åbnet som en SMB-server
Når Avanceret område er åbnet som en SMB-server
Angiv IP-adressen eller værtsnavnet for maskinen plus "\share" eller "\users" efterfulgt af "\folder_name".
Input-eksempel (for at angive mappen "dokumenter" i Delt område)
\\192.168.1.21\share\documents
Input-eksempel (for at angive mappen "suzuki" i Personligt område)
\\192.168.1.21\users\suzuki
 Når Avanceret område er åbnet for offentligheden som en WebDAV-server
Når Avanceret område er åbnet for offentligheden som en WebDAV-server
Angiv URL-adressen i formatet "http(s)://<Maskinens IP-adresse eller værtsnavn>/<share eller brugere>/<mappenavn>".
Input-eksempel (for at angive mappen "dokumenter" i Delt område, når SSL er aktiveret)
http://192.168.1.21/share/documents
Input-eksempel (for at angive mappen "suzuki" i Personligt område, når SSL er aktiveret)
https://192.168.1.21/users/suzuki
 [Notice Timing]
[Notice Timing]Vælg tidsindstillingen for afsendelse af URI-afsendelsen.
[When specified as a store location in Scan and Store] | Der sendes en meddelelse, hver gang en fil gemmes i den angivne mappe i Avanceret område fra <Scan og gem> på touchpanelet. Der sendes imidlertid ikke en meddelele, når filen gemmes i eller en mappe føjes til en undermappe. |
[When a loopback address has been specified to send or forward] | Der sendes en meddelelse, hver gang en fil gemmes i den angivne mappe i Avanceret område fra en loopbackadresse (en adresse, der angiver, at denne maskine på et netværk) ved hjælp af afsendelses- eller videresendelsesfunktionen. Der sendes imidlertid ikke en meddelele, når filen gemmes i eller en mappe føjes til en undermappe. Angiv en loopbackadresse, når du bruger maskinens Avanceret område som modtageren for <Scan og send> eller <Videresendelsesvalg>. Registrering af modtagere i adressebogen |
[When the total of documents and sub-folders in the folder reaches 700] | Der sendes en meddelelse, når det samlede antal filer og undermapper i mappe, der er angivet for meddelelse i  , når 700. Filer og mapper i undermapper tælles ikke. , når 700. Filer og mapper i undermapper tælles ikke. |
[When the total of documents and sub-folders in the folder reaches 900] | Der sendes en meddelelse, når det samlede antal filer og undermapper i mappe, der er angivet for meddelelse i  , når 900. Filer og mapper i undermapper tælles ikke. , når 900. Filer og mapper i undermapper tælles ikke. |

Du kan maksimalt gemme 1.000 filer eller undermapper i den angivne mappe.
 [Notice Destination]
[Notice Destination]Angiv modtager-e-mailadressen i [Select Destination].

Du kan indstille en enkelt e-mailadresse i adressebogen eller en enkelt e-mailadressegruppe som den modtager, der skal gives besked.
 [Subject]
[Subject]Angiv emnet for e-mailen (op til 40 tegn).
 [Message]
[Message]Angiv meddelelsen for e-mailen (op til 140 tegn).

Ud over den tekst, der angives her, føjes til stien til den mappe, der er angivet i  , og filnavnet også til e-mailmeddelelsen.
, og filnavnet også til e-mailmeddelelsen.
 , og filnavnet også til e-mailmeddelelsen.
, og filnavnet også til e-mailmeddelelsen.8
Klik på [OK].