Käyttäjätietojen tallentaminen paikalliseen laitteeseen
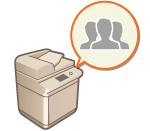 | Suorittaaksesi henkilökohtaisen autentikoinnin hallintaa, sinun on ensi tallennettava käyttäjätiedot laitteen tietokantaan. |
1
Käynnistä Remote UI (Etäkäyttöliittymä) -sovellus. Remote UI (Etäkäyttöliittymä) -sovelluksen käynnistys
2
Valitse portaalisivulla [Settings/Registration]. Remote UI (Etäkäyttöliittymä) -sovelluksen ikkuna
3
Valitse [User Management]  [Authentication Management].
[Authentication Management].
 [Authentication Management].
[Authentication Management].
Pääkäyttäjän poistaminen käytöstä
Pääkäyttäjä on tallennettu pääkäyttäjän oletusnimeksi (käyttäjänimeksi). Käyttäjää ei voi poistaa, mutta se voidaan poistaa käytöstä, kun on lisätty käyttäjä, jolla on pääkäyttäjän oikeudet. Kirjautuminen pääkäyttäjänä
4
Valitse [Add User].

Käyttäjätietojen muokkaaminen
Valitse muokattaville käyttäjätiedoille [Edit], tee tarvittavat muutokset ja valitse sitten [Update].
Käyttäjätietojen poistaminen
Valitse poistettavien käyttäjätietojen valintaruutu ja valitse sitten [Delete]  [OK].
[OK].
 [OK].
[OK].5
Syötä tarvittavat tiedot.
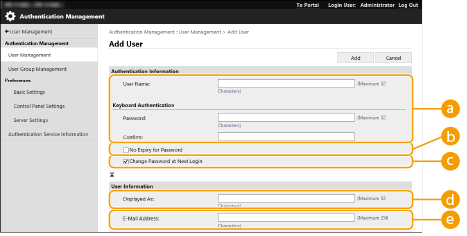
 [User Name:] / [Password:] / [Confirm:]
[User Name:] / [Password:] / [Confirm:]Anna käyttäjänimi ja salasana. Vahvista syöttämällä salasana uudelleen kohtaan [Confirm:]. Käyttäjänimessä voidaan käyttää yksitavuisia tai kaksitavuisia merkkejä.
 [No Expiry for Password]
[No Expiry for Password]Valitse valintaruutu, jos haluat määrittää rekisteröitävän käyttäjän salasanan, jossa ei ole vanhenemispäivää. Tämä asetus voidaan määrittää, kun asetus [Password Validity Period] määritetään arvoon [Off] kohdassa [Password Settings Policy] kohdassa [Authentication] kohdassa [Security Policy Settings].
 [Change Password at Next Login]
[Change Password at Next Login]Valitse tämä valintaruutu, jos haluat pakottaa rekisteröidyt käyttäjät vaihtamaan salasanansa ensimmäisen kirjautumisen yhteydessä. Kun käyttäjä on vaihtanut salasanansa, valintaruudun valinta poistetaan automaattisesti.
 [Displayed As:]
[Displayed As:]Syötä käyttäjän nimi. Näyttönimi näkyy käyttäjänimenä pakkotulostusta varten ja sitä käytetään lähettäjän nimenä sähköpostia lähetettäessä.
 [E-Mail Address:]
[E-Mail Address:]Anna sähköpostiosoite, jota käyttäjä käyttää laitteissa, kuten tietokoneissa. Kun lähetetään skannattuja asiakirjoja, tämä osoite näkyy yhdessä lähettäjän nimen kanssa. Tätä osoitetta käytetään myös lähetettäessä asiakirjoja toiminnolla <Lähetä itselle>.
Kun lähetetään I-fax, tähän tallennettu sähköpostiosoite näkyy vastaanottajan laitteen Lähettäjä-rivillä.

Myös tavalliset käyttäjät voivat vaihtaa oman salasanansa ja PIN-koodin.
Jos [Allow e-mail address settings] -valintaruutu merkitään, tavalliset käyttäjät voivat määrittää sähköpostiosoitteita. Käyttäjän kirjautumismenetelmät ja todennuslaitteet
Seuraavat tiedot voidaan tuoda kuvakekuvana.
Tiedostopääte: .jpg, .jpeg tai .png
Jos tuotu kuva on 54 x 54 pikseliä tai suurempi, kuvan kokoa muutetaan.
Koko muutetaan niin, että kuvasuhde säilyy. Tyhjille alueille käytetään taustaväriä, jos tuotu kuva ei ole neliö.
6
Määritä muut tarvittavat asetukset.
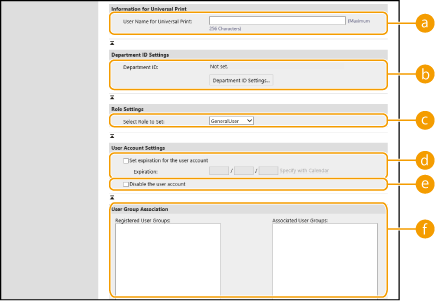
 [User Name for Universal Print:]
[User Name for Universal Print:]Jos [Settings/Registration]  [Network Settings]
[Network Settings]  [Settings for Universal Print] on käytössä, voit antaa sähköpostiosoitteen tai puhelinnumeron, jota käytetään sen käyttäjän Microsoft 365 -tilillä, johon Yleistulostus-tulostustyöt liitetään.
[Settings for Universal Print] on käytössä, voit antaa sähköpostiosoitteen tai puhelinnumeron, jota käytetään sen käyttäjän Microsoft 365 -tilillä, johon Yleistulostus-tulostustyöt liitetään.
 [Network Settings]
[Network Settings]  [Settings for Universal Print] on käytössä, voit antaa sähköpostiosoitteen tai puhelinnumeron, jota käytetään sen käyttäjän Microsoft 365 -tilillä, johon Yleistulostus-tulostustyöt liitetään.
[Settings for Universal Print] on käytössä, voit antaa sähköpostiosoitteen tai puhelinnumeron, jota käytetään sen käyttäjän Microsoft 365 -tilillä, johon Yleistulostus-tulostustyöt liitetään. [Department ID:]
[Department ID:]Käytettäessä osastotunnusten hallintaa sinun on valittava [Department ID Settings...] ja valittava käyttäjälle osastotunnus luettelosta. Tallenna aluksi tarvittavat osastotunnukset luettelonäytön [Register New Department...] -kohdassa. Jos tässä määrittämäsi osastokoodi poistetaan myöhemmin, muista vaihtaa tämä asetus. Osastotunnusten hallinta-asetusten määrittäminen
 [Select Role to Set:]
[Select Role to Set:]Alla lueteltavat oikeudet (roolit) ovat valittavissa. Jos lisäät pääkäyttäjän, määritä myös asetukset täällä. Käytettävissä olevat asetukset vaihtelevat oikeuksien mukaan (Asetukset/tallennus). Voit lisäksi luoda omia roolejasi. ACCESS MANAGEMENT SYSTEM -järjestelmän käyttäminen
[Administrator] | Kaikki toiminnot sallitaan koneen pääkäyttäjälle. |
[GeneralUser] | Sallii tavallisen käyttäjän oikeudet. |
[DeviceAdmin] | Sallii toiminnot jotka ovat tavallisten käyttäjien käytettävissä, sekä mahdollisuuden vaihtaa asetuksia jotka liittyvät perustoimintoihin, kuten kopiointiin, tulostukseen, lähettämiseen ja vastaanottamiseen. |
[NetworkAdmin] | Sallii toiminnot jotka ovat tavallisten käyttäjien käytettävissä, sekä mahdollisuuden vaihtaa verkkoon liittyviä asetuksia. |
 [Set expiration for the user account]
[Set expiration for the user account]Jos määrität tilin voimassaoloajan, valitse valintaruutu ja lisää arvo kohtaan [Expiration].
 [Disable the user account]
[Disable the user account]Valitse valintaruutu tilin väliaikaista poistamista varten.
 [User Group Association]
[User Group Association]Jos haluat lisätä käyttäjän ryhmään, valitse luettelosta tallennettu käyttäjäryhmä ja valitse [Add]. Tämä asetus ei ole näytössä kun käytät Osastokoodeja käyttäjäryhminä. Käyttäjän kirjautumismenetelmät ja todennuslaitteet
7
Valitse [Add].
 |
Asetusten määrittäminen ohjauspaneelin avullaVoit myös tallentaa käyttäjätietoja valitsemalla  (Asetukset/Tallennus) (Asetukset/Tallennus)  <Hallinta-asetukset> <Hallinta-asetukset>  <Käyttäjien hallinta> <Käyttäjien hallinta>  <Autentikoinnin hallinta> <Autentikoinnin hallinta>  <Tallenna/Muokkaa autentikoitua käyttäjää>. <Tallenna/Muokkaa autentikoitua käyttäjää> <Tallenna/Muokkaa autentikoitua käyttäjää>. <Tallenna/Muokkaa autentikoitua käyttäjää>Käyttäjäryhmien luominenOsoitekirjan osoiteluettelot voidaan jakaa käyttäjäryhmään tallennettujen käyttäjien kesken. Käyttäjäryhmien tallentaminen |