Kopioinnin perustoiminnot
Tässä jaksossa kerrotaan kopioinnin perustoiminnoista.
1
Aseta alkuperäinen. Alkuperäisten asettaminen

Jos <Automaattinen lajittelu> -asetuksena on <Kyllä>, Lajittelu asetetaan automaattisesti, kun alkuperäiset asetetaan syöttölaitteeseen. <Automaattinen lajittelu>
Kun alkuperäisen paksuuden valintanäyttö tulee näkyviin, valitse käytettävän alkuperäisen paksuus.
(Tulee näkyviin, jos <Alkuperäisen paksu. oletusasetukset skan. syöttölaitt.> -asetus on <Määritä aina>. <Alkuperäisen paksu. oletusasetukset skan. syöttölaitt.>)
(Tulee näkyviin, jos <Alkuperäisen paksu. oletusasetukset skan. syöttölaitt.> -asetus on <Määritä aina>. <Alkuperäisen paksu. oletusasetukset skan. syöttölaitt.>)
2
Paina <Kopio>. <Päävalikko>-näyttö
3
Lisää kopioiden määrä kopioinnin perustoimintonäytön numeropainikkeilla. Kopioinnin perustoimintonäyttö
4
Määritä kopioasetukset tarpeen mukaan.
Värikopioinnin tai mustavalkoisen kopioinnin valitseminen
Kopioiden suurentaminen tai pienentäminen
Kopiopaperin valitseminen
2-puol. kopiointi
Kopioiden kuvanlaadun säätäminen
Värikopioinnin tai mustavalkoisen kopioinnin valitseminen
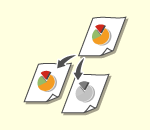 | Voit valita kopioinnin väritilan. Voit tämän ansiosta esimerkiksi säästää väriainetta kopioimalla värillisiä alkuperäisiä mustavalkoisena tai kopioimalla lippuja yksivärisenä, kuten punaisena tai sinisenä, niiden jakelupäivän osoittamiseksi. |
1
Paina <Valitse väri>.
2
Valitse väri kopiointia varten.
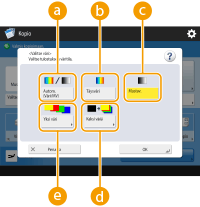
 <Autom. (Väri/Mustav.)>
<Autom. (Väri/Mustav.)>Tunnistaa automaattisesti alkuperäisen värin. Värilliset sivut kopioidaan neljällä värillä (CMYK) ja mustavalkoiset sivut kopioidaan vain mustalla (K).
 <Täysväri>
<Täysväri>Kopioi neljällä värillä (CMYK) alkuperäisen väristä riippumatta.
 <Mustavalkoinen>
<Mustavalkoinen>Kopioi vain mustalla (K) alkuperäisen väristä riippumatta.
 <Kaksi väriä>
<Kaksi väriä>Kopioi mustalla ja määritetyllä värillä. Valitse <Punainen>, <Vihreä>, <Sininen>, <Keltainen>, <Magenta> tai <Syaani>.

Voit määrittää, korvataanko jokin muu kromaattinen väri kuin määritetty väri (tai arvioitu väri) mustalla tai määritetyllä värillä. <Muunnosväri tietyllä värillä kaksiväritulosteille>
 <Yksi väri>
<Yksi väri>Kopioi vain määrittämälläsi värillä. Valitse <Punainen>, <Vihreä>, <Sininen>, <Keltainen>, <Magenta> tai <Syaani>.
Esimerkki: kopiointi punaisella
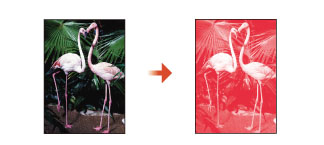
3
Paina <OK>.

Vaikka väritilaksi on asetettu <Autom. (Väri/Mustav.)>, alkuperäisen asiakirjan väriä ei ehkä tunnisteta oikein.
Mustavalkoinen alkuperäinen saatetaan skannata värisivuna alkuperäisen asiakirjan tilasta tai alkuperäisen paperin pohjaväristä riippuen. Vaihda tässä tapauksessa väritilaksi <Mustavalkoinen>.
Värillinen alkuperäinen saatetaan tulostaa mustavalkoisena alkuperäisen asiakirjan tilasta riippuen. Vaihda tässä tapauksessa väritilaksi <Täysväri>.
Kun Autom. (Väri/Mustav.) -tila on asetettu, mustavalkoiset kopiot tulostuvat samalla nopeudella kuin värikopiot.
Jos mustavalkoinen asiakirja kopioidaan tilassa <Täysväri>, <Yksi väri> tai <Kaksi väriä>, se lasketaan värikopioksi.
Jos skannaat erikokoisia alkuperäisiä asettamatta Erikokoiset alkuperäiset -tilaa tai valitsematta ei-vakiokokoa paperikooksi, laite ei ehkä pysty tunnistamaan, ovatko alkuperäiset värillisiä vai mustavalkoisia.

Seuraavat rajoitukset pätevät, kun alkuperäisiä tallennetaan lokeroon.
Värisivut tallennetaan RGB-muodossa.
Et voi määrittää tiloja <Kaksi väriä> ja <Yksi väri>.
Takaisin alkuun
Kopioiden suurentaminen tai pienentäminen
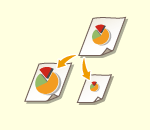 | Voit suurentaa ja pienentää kopioita paperin vakiokoosta toiseen paperin vakiokokoon. | |
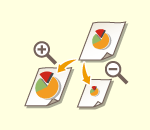 | Voit suurentaa tai pienentää määrittämällä kopiosuhteen (%). Voit määrittää pysty- ja vaakasuhteet erikseen. | |
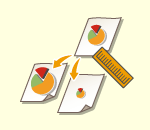 | Voit suurentaa tai pienentää määrittämällä viimeistelyn mitan, ja luovutettu kuva sovitetaan kyseiseen mittaan. Voit määrittää pysty- ja vaakamitat erikseen. | |
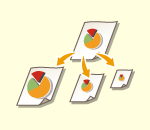 | Voit suurentaa tai pienentää automaattisesti valittuun paperikokoon sopivaksi. |
1
Paina <Kopiosuhde>.
2
Kun pienennät, valitse kopiosuhde kohdassa  . Kun suurennat, valitse kopiosuhde kohdassa
. Kun suurennat, valitse kopiosuhde kohdassa  ja valitse sitten <OK>.
ja valitse sitten <OK>.
 . Kun suurennat, valitse kopiosuhde kohdassa
. Kun suurennat, valitse kopiosuhde kohdassa  ja valitse sitten <OK>.
ja valitse sitten <OK>.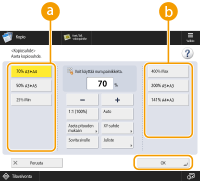
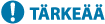 |
Aseta alkuperäinen vaakasuuntaisesti kun suurennat seuraavilla tavoilla esiasetetulla zoomilla: Alkuperäisen asettaminen vaakasuoraan tarkoittaa sen pitemmän sivun asettamista vaakasuoraan. A4 → A3 A5 → A3 |
Takaisin alkuun
1
Paina <Kopiosuhde>.
2
Määritä kopiosuhde ja valitse <OK>.
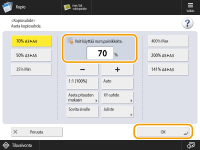

Määritä pysty- ja vaakasuhteet erikseen valitsemalla <XY-suhde> ja määrittämällä sitten suhteet. Suhteesta riippuen tulosteen kuvaa saatetaan kääntää 90 astetta.

Jos määrität <Automaatt. XY-suhde>, valitse paperi kohdassa <Valitse paperi>. Jos et määritä paperikokoa, kopiosuhde asetetaan automaattisesti vastaamaan paperikasettiin 1 asetetun paperin kokoa.
Takaisin alkuun
1
Paina <Kopiosuhde>.
2
Paina <Aseta pituuden mukaan>.
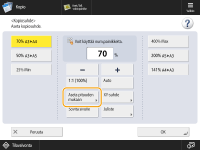
3
Lisää mitat ja valitse <OK>.
Lisää alkuperäisen mitat valitsemalla <Alkuper. koko> ja lisää tulosteen mitat valitsemalla <Kopion koko>.
Lisää sekä <Alkuper. koko>- että <Kopion koko> -kohtaan joko pysty- tai vaakamitta. Jos esimerkiksi lisäät pystymitan <Alkuper. koko> -kohtaan, lisää pystymitta myös <Kopion koko> -kohtaan.

Voit määrittää pysty- ja vaakamitan erikseen valitsemalla <Vapaa XY> ja määrittämällä kummankin mitan.
Laite laskee automaattisesti oikean kopio (zoomaus) -suhteen perustuen syöttämiisi arvoihin. Alkuperäinen kuva saattaa kuitenkin hieman rajautua, riippuen paperin koosta.
Laite muuntaa määritetyt koot kopio (zoomaus) suhteeksi (%) seuraavalla kaavalla. (Tulos pyöristetään lähimpään kokonaislukuun.)
Kopio (zoomaus) suhde (%) = (kopio (tulostus) koko/alkuperäisen koko) x 100
Takaisin alkuun
1
Paina <Valitse paperi>.
2
Valitse paperi ja valitse sitten <OK>.
3
Paina <Kopiosuhde>.
4
Paina <Aut.>  <OK>.
<OK>.
 <OK>.
<OK>.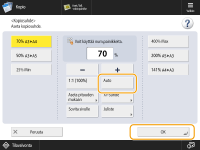
Takaisin alkuun
Kopiopaperin valitseminen
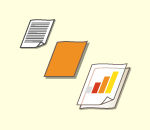 | Jos haluat kopioida vapaakokoisia alkuperäisiä tai erittäin läpinäkyviä alkuperäisiä, tai jos haluat kopioida monitoimitasolle asetetulle paperille, paperi on valittava manuaalisesti. |
1
Paina <Valitse paperi>.
2
Valitse paperi ja valitse sitten <OK>.
Kun valitset <Tiedot> , voit varmistaa valitun paperin tiedot.
 |
Kun alkuperäisen koon valintaikkuna näkyyJos <Valitse paperi> -asetuksena on <Aut.>, alkuperäisen koon valintaikkuna saattaa olla näkyvissä. Tämä näkyy siksi, että alkuperäisen kokoa ei voi vahvistaa eikä paperia voi valita automaattisesti, kun on asetettu erittäin läpinäkyviä alkuperäisiä, alkuperäisiä, joiden taustaväri on hyvin tumma, tai erittäin pieniä alkuperäisiä. Valitse alkuperäisen koko tai sen kokoa lähinnä oleva koko. Jos <Paperilähteen automaattinen valinta> -asetuksena on <Ei> tietylle paperilähteelle, et voi kopioida käyttämällä kyseistä paperilähdettä, kun <Valitse paperi> -asetuksena on <Aut.>. <Paperilähteen automaattinen valinta> Lisäksi vaikka paperilähteen <Paperilähteen automaattinen valinta> -asetuksena on <Kyllä>, automaattista paperinvalintaa ei ehkä voi suorittaa paperityypistä riippuen. Kun haluat käyttää paperia, jota on lisätty paperikasettiin, jossa automaattista paperinvalintaa ei voi käyttää, määritä paperikasetti manuaalisesti. |
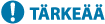 |
Varmista, että olet määrittänyt paperityypin oikein. Jos paperin tyyppiä ei ole asetettu oikein, saattaa tulosteen laatu kärsiä. Tämän lisäksi kiinnitysyksikkö saattaa likaantua tai voi syntyä paperitukos, mikä voi edellyttää huoltokäyntiä. Ole huolellinen kun kopioit alkuperäisen, jonka kuva ulottuu aivan reunoihin asti. Jos kopioit samankokoiselle paperille, alkuperäisen kuvan reunat saattavat leikkautua hieman kopiosta. Lisätietoja mahdollisen leikkautumisen määrästä on kohdassa Laitemääritykset. |
Takaisin alkuun
2-puol. kopiointi
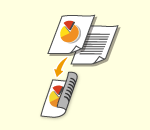 | Voit kopioida yksipuoliset alkuperäiset paperin molemmille puolille. Voit myös kopioida kaksipuolisen alkuperäisen yhden paperin molemmille puolille tai kahdelle eri paperille. |
 |
Aseta alkuperäinen oikeaan suuntaan seuraavissa kuvissa osoitetulla tavalla. 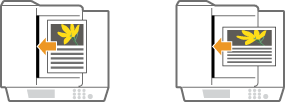 Syöttölaitteeseen ei voi asettaa alkuperäisiä, jotka ovat paksua tai ohutta paperia. Aseta alkuperäinen valotuslasille. Aseta tässä tapauksessa alkuperäinen oikeansuuntaisesti seuraavissa kuvissa osoitetulla tavalla. 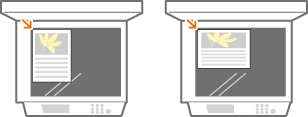 Kun teet 2-puolisia kopioita, joidenkin asetusten toiminnot kuten paperikoko ja tyyppi, ovat rajoitettuja. Lisätietoja on kohdassa Laitemääritykset. |
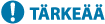 |
Vain A4-kokoista paperia voi käyttää <Kirja Aseta alkuperäiset valotuslasille, kun käytät <Kirja |
Kun kopioit vaakasuuntaisen pitkän asiakirjan, aseta se vaakasuuntaisesti.
1
Paina <Lisäasetukset>  <2-Sided Settings>.
<2-Sided Settings>.
 <2-Sided Settings>.
<2-Sided Settings>.2
Paina <1-puol.  2-puol.>.
2-puol.>.
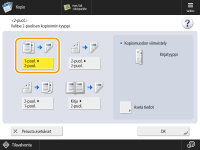
3
Määritä <Kopiomuodon viimeistely> ja valitse <OK>.
Muuta tulostussuuntaa valitsemalla <Aseta tiedot>. Valitse <Kirjatyyppi>, jos haluat, että tulosteen etu- ja taustapuolen ylä- ja alareunat ovat samansuuntaisesti. Valitse <Kalenterityyppi>, jos haluat, että tulosteen etu- ja taustapuolen ylä- ja alareunat ovat vastakkaisiin suuntiin.
Takaisin alkuun
1
Paina <Lisäasetukset>  <2-Sided Settings>.
<2-Sided Settings>.
 <2-Sided Settings>.
<2-Sided Settings>.2
Paina <2-puol.  2-puol.>.
2-puol.>.
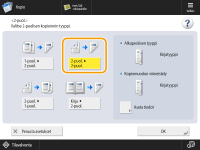
3
Määritä <Alkuperäisen tyyppi> ja <Kopiomuodon viimeistely> ja valitse sitten <OK>.
Voit määrittää alkuperäisen suunnan ja vaihtaa tulosteen suunnan valitsemalla <Aseta tiedot>. Valitse <Kirjatyyppi>, jos alkuperäisen etu- ja taustapuolen ylä- ja alareunat ovat samansuuntaisesti. Valitse <Kalenterityyppi>, jos alkuperäisen etu- ja taustapuolen ylä- ja alareunat ovat vastakkaisiin suuntiin. Voit myös määrittää tulosteen sivujen suunnan <Kirjatyyppi>- tai <Kalenterityyppi>-valinnalla.
Takaisin alkuun
Aseta alkuperäinen syöttölaitteeseen.
1
Paina <Lisäasetukset>  <2-Sided Settings>.
<2-Sided Settings>.
 <2-Sided Settings>.
<2-Sided Settings>.2
Paina <2-puol.  1-puol.>.
1-puol.>.
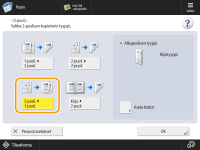
3
Määritä <Alkuperäisen tyyppi> ja valitse <OK>.
Määritä alkuperäisen suunta valitsemalla <Aseta tiedot>. Valitse <Kirjatyyppi>, jos alkuperäisen etu- ja taustapuolen ylä- ja alareunat ovat samansuuntaisesti. Valitse <Kalenterityyppi>, jos alkuperäisen etu- ja taustapuolen ylä- ja alareunat ovat vastakkaisiin suuntiin.
Takaisin alkuun
Kopioiden kuvanlaadun säätäminen
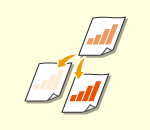 | Voit säätää koko asiakirjan tummuutta. Kopiotummuuden lisääminen helpottaa esimerkiksi haaleiden lyijykynämerkintöjen lukemista. | |
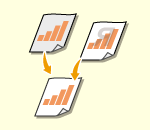 | Voit säätää taustan tummuutta. Tämän avulla voit tehdä selkeitä kopioita esimerkiksi sanomalehdistä tai alkuperäisistä, joiden tausta on värillinen. |
1
Paina <Lisäasetukset>  <Tummuus>.
<Tummuus>.
 <Tummuus>.
<Tummuus>.2
Säädä tummuutta ja valitse <OK>.
Vähennä tummuutta painamalla  . Lisää tummuutta painamalla
. Lisää tummuutta painamalla  .
.
 . Lisää tummuutta painamalla
. Lisää tummuutta painamalla  .
.Takaisin alkuun
1
Paina <Lisäasetukset>  <Tummuus>.
<Tummuus>.
 <Tummuus>.
<Tummuus>.2
Valitse <Säädä> kohdassa <Taustan tummuus>.
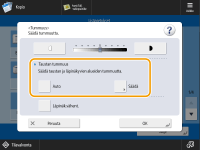
Säädä taustaa automaattisesti valitsemalla <Aut.> ja jatka vaiheeseen 4.
3
Säädä tummuutta ja valitse <OK>.
Vähennä koko taustan tummuutta valitsemalla <->. Lisää koko taustan tummuutta valitsemalla <+>.

Alkuperäisten väreistä riippuen, muut alueet kuin tausta saattavat muuttua.
Jos valitset <Säädä>  <Säädä värejä erikseen>, voit säätää taustan tummuutta värin mukaan.
<Säädä värejä erikseen>, voit säätää taustan tummuutta värin mukaan.
 <Säädä värejä erikseen>, voit säätää taustan tummuutta värin mukaan.
<Säädä värejä erikseen>, voit säätää taustan tummuutta värin mukaan.4
Paina <OK>.

Jos <Läpinäk.vähent.> -asetus tulee näkyviin
Kun tämän arvoksi asetetaan Kyllä, kopioitavan arkin kääntöpuolelta tai seuraavasta sivusta läpi näkyvän sisällön määrä vähenee kopioinnin aikana.
Jos asetukseksi määritetään Kyllä, asetukset kohdassa <Lisäasetukset>  <Alkuperäisen tyyppi>
<Alkuperäisen tyyppi>  <Läpinäk.vähent.> vaihtuvat automaattisesti asetukseksi Kyllä.
<Läpinäk.vähent.> vaihtuvat automaattisesti asetukseksi Kyllä.
 <Alkuperäisen tyyppi>
<Alkuperäisen tyyppi>  <Läpinäk.vähent.> vaihtuvat automaattisesti asetukseksi Kyllä.
<Läpinäk.vähent.> vaihtuvat automaattisesti asetukseksi Kyllä.Takaisin alkuun
 Asetusten varmistaminen ennen kopiointia
Asetusten varmistaminen ennen kopiointia
Jos valitset <Tarkista asetukset>, määritettyjen asetusten luettelo avautuu.
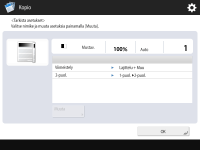
Voit muuttaa asetusta valitsemalla asetuksen luettelosta ja valitsemalla sitten <Muuta>. Kun olet muuttanut asetuksen, valitse <OK>.
5
Paina  (Aloita).
(Aloita).
 (Aloita).
(Aloita).Kopiointi alkaa.
Voit peruuttaa kopioinnin valitsemalla <Peruuta> tai  (Pysäytys). Kopioinnin peruuttaminen
(Pysäytys). Kopioinnin peruuttaminen
 (Pysäytys). Kopioinnin peruuttaminen
(Pysäytys). Kopioinnin peruuttaminenPainamalla  tai
tai  kopioinnin aikana voit säätää tummuutta.
kopioinnin aikana voit säätää tummuutta.
 tai
tai  kopioinnin aikana voit säätää tummuutta.
kopioinnin aikana voit säätää tummuutta. Kun <Skannaa seuraava alkuperäinen painamalla [Aloita].> on näkyvissä
Kun <Skannaa seuraava alkuperäinen painamalla [Aloita].> on näkyvissä
Aseta seuraava alkuperäinen ja paina  (Aloita). Kun olet skannannut kaikki alkuperäiset, aloita kopiointi valitsemalla <Aloita kopiointi>.
(Aloita). Kun olet skannannut kaikki alkuperäiset, aloita kopiointi valitsemalla <Aloita kopiointi>.
 (Aloita). Kun olet skannannut kaikki alkuperäiset, aloita kopiointi valitsemalla <Aloita kopiointi>.
(Aloita). Kun olet skannannut kaikki alkuperäiset, aloita kopiointi valitsemalla <Aloita kopiointi>. |
Useita arkkeja on syötetty kerrallaSkannaus pysähtyy ja näyttöön tulee viesti. Poista tukos toimimalla ohjeiden mukaan. Kun olet poistanut tukoksen, työn jatkamisen näyttö tulee esiin. Jos laite havaitsee virheellisesti usean arkin syötön, jatka skannausta valitsemalla <Älä tunnista arkinsyöttölaitetta>. Jos haluat asettaa laitteen etukäteen olemaan ilmoittamatta usean arkin syötöstä, tee yksi seuraavista toimista. Valitse aina kopioidessa <Lisäasetukset> kopioinnin perustoimintonäytössä  poista asetus käytöstä valitsemalla <Tunnista arkinsyöttölaite>. poista asetus käytöstä valitsemalla <Tunnista arkinsyöttölaite>.Määritä <Aseta monen arkin havaits. syöttölaitt. oletukseksi> -asetukseksi <Ei> (<Aseta monen arkin havaits. syöttölaitt. oletukseksi>). |