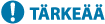
Faksien lähettämisen perustoiminnot
Tässä jaksossa kerrotaan faksiasiakirjojen lähettämisen perustoiminnoista.
1
Aseta alkuperäinen. Alkuperäisten asettaminen

Kun alkuperäisen paksuuden valintanäyttö tulee näkyviin, valitse käytettävän alkuperäisen paksuus. (Tulee näkyviin, jos <Alkuperäisen paksu. oletusasetukset skan. syöttölaitt.> -asetus on <Määritä aina>. <Alkuperäisen paksu. oletusasetukset skan. syöttölaitt.>)
2
Paina <Faksi>. <Päävalikko>-näyttö
3
Määritä vastaanottaja faksin perustoimintonäytössä. Faksin perustoimintonäyttö
Vastaanottajien määrittäminen osoitekirjasta
Vastaanottajien määrittäminen pikavalintapainikkeista
Vastaanottajien lisääminen manuaalisesti
Vastaanottajien määrittäminen LDAP-palvelimessa

Voit tarkistaa määritetyn vastaanottajan tarkat tiedot valitsemalla haluamasi vastaanottajan  - ja
- ja  -painikkeilla ja valitsemalla sitten <Tiedot>. Voit poistaa vastaanottajan määritetyistä vastaanottajista valitsemalla <Poista v.o.>.
-painikkeilla ja valitsemalla sitten <Tiedot>. Voit poistaa vastaanottajan määritetyistä vastaanottajista valitsemalla <Poista v.o.>.
 - ja
- ja  -painikkeilla ja valitsemalla sitten <Tiedot>. Voit poistaa vastaanottajan määritetyistä vastaanottajista valitsemalla <Poista v.o.>.
-painikkeilla ja valitsemalla sitten <Tiedot>. Voit poistaa vastaanottajan määritetyistä vastaanottajista valitsemalla <Poista v.o.>.Vain Uusi vastaanottaja -kohdassa määritetyt <Tiedot> ja LDAP-palvelimelta saadut vastaanottajat voidaan muuttaa.
<ECM-lähetys>, <Lähetysnopeus> ja <Kaukolinja> eivät näy, kun määrität vastaanottajan etäosoitekirjasta.
Jos palvelin suorittaa järjestelmänvalvojan tietojen asetuksia, autentikointi palvelinlaitteen ja asiakaslaitteen välillä suoritetaan samalla, kun asiakaslaite hakee etäosoitekirjaa/pikavalintapainikkeita. Autentikointi tapahtuu vertaamalla Järjestelmänvalvojan tunnusta ja Järjestelmän PIN-koodia palvelimen ja asiakaslaitteen kesken. Järjestelmänvalvojan tunnuksen ja PIN-koodin vaihtaminen
Etäosoitekirjan/pikavalintapainikkeiden käytettävyys riippuu järjestelmänvalvojan tietojen asetusten tilasta palvelimelle ja asiakaslaitteelle, kuten alla osoitetaan.
Etäosoitekirjan/pikavalintapainikkeiden käytettävyys riippuu järjestelmänvalvojan tietojen asetusten tilasta palvelimelle ja asiakaslaitteelle, kuten alla osoitetaan.
Kun palvelinlaite suorittaa järjestelmänvalvojan tietojen asetuksia | Kun asiakaslaite suorittaa järjestelmänvalvojan tietojen asetuksia | Palvelinlaitteen ja asiakaslaitteen Järjestelmänvalvojan tunnus ja Järjestelmän PIN vastaavat toisiaan. | Etäosoitekirja/pikavalintapainikkeet ovat käytettävissä |
Suorittaa | Suorittaa | Vastaa | Kyllä |
Ei vastaa | Ei | ||
Ei suorita | – | Ei | |
Ei suorita | Suorittaa | – | Kyllä |
Ei suorita | – | Kyllä |
Vastaanottajien määrittäminen osoitekirjasta
1
Paina <Osoitekirja>.
2
Valitse vastaanottaja ja valitse sitten <OK>.
Jos käyttöoikeusnumero on määritetty vastaanottajan tallentamisen aikana, valitse <Hakunumero> ja kirjoita käyttöoikeusnumero numeropainikkeilla. Jos vastaava vastaanottaja näkyy Osoitekirjassa.
Voit käyttää etäosoitekirjaa valitsemalla <Hae etäosoitekirja>. Kun <Muuta osoitekirjaa> on näkyvissä, valitse <Muuta osoitekirjaa>  <Etä>.
<Etä>.
 <Etä>.
<Etä>.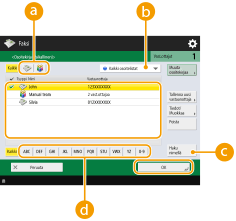
 Vastaanottajan tyyppipainikkeet
Vastaanottajan tyyppipainikkeetKun valitset  ja
ja  , näet faksi- ja ryhmävastaanottajat.
, näet faksi- ja ryhmävastaanottajat.
 ja
ja  , näet faksi- ja ryhmävastaanottajat.
, näet faksi- ja ryhmävastaanottajat. Avattava luettelo osoitekirjatyyppien valitsemiseen
Avattava luettelo osoitekirjatyyppien valitsemiseenSaat näyttöön määrättyjä vastaanottajaryhmiä. Kun olet kirjautunut laitteeseen henkilökohtaisella todentamisen hallinnalla, näet oman osoitekirjan valitsemalla <Oma osoiteluettelo>.
 <Haku nimellä>
<Haku nimellä>Voit hakea vastaanottajan syöttämällä nimen.
 Hakupainikkeet ensimmäisen kirjaimen mukaan
Hakupainikkeet ensimmäisen kirjaimen mukaanVoit rajoittaa hakua vastaanottajan nimen ensimmäisellä kirjaimella.
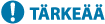 |
Jos valitset ryhmävastaanottajan joka sisältää muitakin kuin faksivastaanottajia, faksin lähetys ei ole sallittua. |
 |
Kohtia <Tallenna uusi vastaanottaja>, <Tiedot/Muokkaa> ja <Poista> näytössä <Osoitekirja (Paikallinen)> voidaan käyttää uusien vastaanottajien tallentamiseen, tietojen tarkistamiseen ja vastaanottajien muokkaamiseen/poistamiseen. Voidaksesi käyttää Etäosoitekirjaa, sinun on koostettava palvelinlaitteen asetukset. Aseta Etäosoitekirja avautumaan ulkoisesti palvelinlaitteessa. |
Takaisin alkuun
Vastaanottajien määrittäminen pikavalintapainikkeista
1
Pain haluamaasi pikavalintapainiketta.
Voit määrittää vastaanottajan pikavalintapainikkeen numerolla (pikavalintanumero) valitsemalla  ja kirjoittamalla haluamasi pikavalintapainikkeen numeron.
ja kirjoittamalla haluamasi pikavalintapainikkeen numeron.
 ja kirjoittamalla haluamasi pikavalintapainikkeen numeron.
ja kirjoittamalla haluamasi pikavalintapainikkeen numeron.Voit käyttää etäosoitekirjaa valitsemalla <Hae etäosoitekirja>.
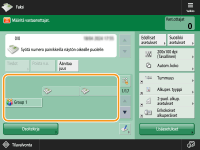
 |
Palvelinlaitteen pikavalintapainikkeisiin tallennetut vastaanottajat päivitetään seuraavissa tapauksissa: Kun asiakaslaitteesta on lähetetty faksityö Kun valitset asiakaslaitteessa  (Palautus) (Palautus)Kun Automaattinen palautus on aktivoitu asiakaslaitteessa |
Takaisin alkuun
Vastaanottajien lisääminen manuaalisesti
Voit määrittää vastaanottajat manuaalisesti jos heitä ei ole tallennettu osoitekirjaan tai pikavalintapainikkeisiin.
1
Kirjoita faksinumero numeropainikkeilla ja valitse <OK>.
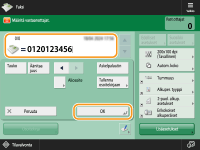
Jos lisäät toisen faksinumeron, toista tämä vaihe.

Voit tallentaa syötetyn vastaanottajan painamalla <Tallenna osoitekirjaan>. Määritä tarvittavat ehdot ja määritä <Nimi> ja <Osoitekirja>. Lisätietoja asetuksista on kohdassa Vastaanottajien tallentaminen osoitekirjaan.
Takaisin alkuun
Vastaanottajien määrittäminen LDAP-palvelimessa
Voit hakea ja määrittää vastaanottajia jotka on tallennettu LDAP-palvelimelle.
1
Paina <Osoitekirja>.
2
Paina <LDAP-palvelimelle>.
Kun <Muuta osoitekirjaa> on näkyvissä, valitse <Muuta osoitekirjaa>  <LDAP-palvelin>.
<LDAP-palvelin>.
 <LDAP-palvelin>.
<LDAP-palvelin>.Jos verkon salasanan syöttöikkuna on näkyvissä, kirjoita käyttäjänimi ja salasana ja valitse sitten <OK>.
3
Paina <Etsi ehdoilla>.
Näyttääksesi kaikki vastaanottajat LDAP-palvelimella määrittämättä mitään ehtoja, jatka vaiheeseen 5.
4
Määritä hakuehdot.
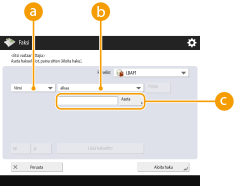
 Hakuluokat
HakuluokatValitse vastaanottajan hakukriteeri nimestä, faksinumerosta, organisaation nimestä ja organisaation yksiköstä (osaston nimi tms).
 Hakuehdot
HakuehdotValitse hakuehto kuten vastaanottajan nimi joka sisältää nimen "John" ja osaston joka alkaa sanalla "Kehitys".
 Hakumerkit
HakumerkitValitse <Aseta> ja kirjoita hakuehdon hakumerkit.

Haku useilla ehdoilla
Voit hakea vastaanottajia useilla ehdoilla. Määritä ensimmäinen hakuehto, valitse <Lisää hakuehto> ja valitse sitten seuraavalle ehdolle <tai> tai <ja>.
5
Paina <Aloita haku>.
Hakutulokset näytetään.
Hae toisella ehdolla valitsemalla <Poista> ja poistamalla määritetyt asetukset. Määritä sitten uusi ehto.

Hakutuloksissa voi näkyä enintään 2 000 vastaanottajaa.
6
Valitse vastaanottaja ja valitse sitten <OK>.
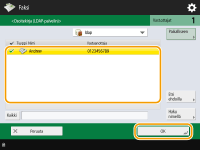
Takaisin alkuun
4
Määritä skannausasetukset tarpeen mukaan.
Alkuperäisten skannauksen määrittäminen
Kuvanlaadun säätäminen
Suurentaminen tai pienentäminen
Tummien reunojen poisto (kehyksen poisto)
Alkuperäisten skannauksen määrittäminen
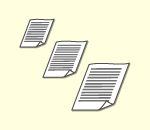 | Jos skannaat vapaakokoisia/erittäin läpinäkyviä alkuperäisiä, tai jos asiakirjan reuna puuttuu skannauksessa, sinun on määritettävä skannauskoko manuaalisesti. |
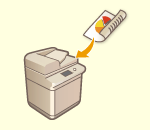 | Laite voi automaattisesti skannata asiakirjan etupuolen ja taustapuolen. |
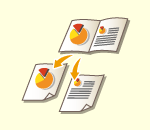 | Voit skannata kirjan tai aikakauslehden aukeaman sivut erillisiksi sivuiksi yhdellä toiminnolla. |
1
Paina skannauskoon asetuspainiketta.
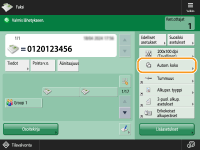
2
Valitse skannauskoko ja valitse sitten <OK>.
Kun haluat asettaa laitteen tunnistamaan automaattisesti alkuperäisen koon, valitse <Aut.>.

Jos <A3+> on skannauskokovaihtoehtona
Jos haluat skannata A3-kokoisen alkuperäisen, jonka kuva ulottuu reunoihin asti ilman, että se rajautuu, aseta alkuperäinen valotuslasille ja paina <A3+>.
 Kun skannataan vapaakokoista alkuperäisasiakirjaa
Kun skannataan vapaakokoista alkuperäisasiakirjaa
Aseta alkuperäinen syöttölaitteeseen ja valitse <Vapaa koko>.
 Määritettäessä skannauskoon arvoja
Määritettäessä skannauskoon arvoja
Aseta alkuperäinen valotuslasille/syöttölaitteeseen, valitse <Muok.> ja lisää alkuperäisen pituus ja leveys.

Kun asetetaan skannauskoko, joka on pienempi kuin pienin syöttölaitteen avulla skannattaessa käytettävissä oleva koko, skannausta ei voi suorittaa syöttölaitetta käyttäen. Tietoja siitä, mitä asiakirjakokoja voi skannata syöttölaitteen avulla, on kohdassa Laitemääritykset.
 Kun skannataan pitkää alkuperäiskappaletta
Kun skannataan pitkää alkuperäiskappaletta
Aseta alkuperäinen syöttölaitteeseen ja valitse <Pitkä alkuper.>.
 |
Skannauskoon tallentaminenJos määrität skannauskoon usein samoilla arvoilla, tallenna koko valitsemalla <Muok.>  <Tallenna koko>, jotta voit hakea asetuksen nopeasti ja vaivattomasti. <Tallenna koko>, jotta voit hakea asetuksen nopeasti ja vaivattomasti. |
Takaisin alkuun
Aseta alkuperäinen syöttölaitteeseen. Aseta vaakasuuntaiset asiakirjat vaakasuoraan.
1
Paina <Lisäasetukset>  <2-Sided Original Settings>.
<2-Sided Original Settings>.
 <2-Sided Original Settings>.
<2-Sided Original Settings>.2
Valitse <Kirjatyyppi> tai <Kalenterityyppi> ja sitten <OK>.
Valitse <Kirjatyyppi> alkuperäisille, joiden kuvat ovat etu- ja taustapuolella samansuuntaiset, ja <Kalenterityyppi> alkuperäisille, joiden kuvat ovat etu- ja taustapuolella erisuuntaiset.
3
Paina <Sulje>.
Takaisin alkuun
 |
Ku skannaat kirjan tai sidotun alkuperäisen aukeaman sivut, aseta alkuperäinen valotuslasille. Aseta se tekstipuoli alaspäin siten että sen kulma kohdistuu valotuslasin vasempaan yläkulmaan, kuten alla. 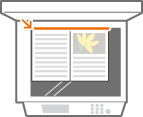 |
1
Valitse <Lisäasetukset>  <Kirja
<Kirja  2 sivua>.
2 sivua>.
 <Kirja
<Kirja 2
Paina <Sulje>.
Takaisin alkuun
Kuvanlaadun säätäminen
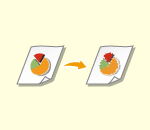 | Voit valita tarkkuuden joka sopii alkuperäisen tyypille. Mitä suurempi tarkkuus on, sen selkeämpi kuvasta tulee, mutta sen lähettäminen vie kauemmin. |
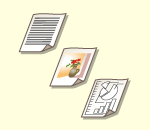 | Alkuperäisen tyypin määrittäminen, kuten asiakirjat joissa on vain merkkejä tai kuvitetut aikakauslehdet, auttaa lähettämään ihanteellisella kuvan laadulla. |
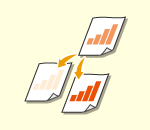 | Voit säätää koko alkuperäisen tummuutta. Tummuuden lisääminen helpottaa esimerkiksi haaleiden lyijykynämerkintöjen lukemista. |
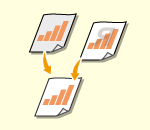 | Voit säätää taustan tummuutta. Voit lähettää selkeinä alkuperäiset joissa on värillinen tausta tai ohuet alkuperäiset joiden taustapuolella olevat merkit ja kuvat näkyvät läpi. |
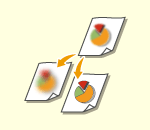 | Voit skannata kuvan selkein reunaviivoin ja linjoin terävyyden lisäämiseksi, tai voit pehmentää skannattua kuvaa vähentämällä terävyyttä. Käytä tätä toimintoa kun haluat terävöittää epäterävää tekstiä ja kaavioita, tai vähentääksesi moire-efektiä (läikehtivä aaltokuvio) selkeyttämään kuvaa. |
1
Paina tarkkuuden asetuspainiketta.
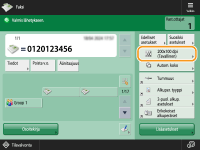 (Näytössä näkyvät kohteet saattavat vaihdella mallin ja asennettujen lisävarusteiden mukaan.) |
2
Valitse tarkkuus ja valitse sitten <OK>.
Pienempi tarkkuus sopii alkuperäisille jotka sisältävät pelkkää tekstiä, kun taas suurempi tarkkuus sopii alkuperäisille jotka sisältävät valokuvia. Mitä suurempi on tarkkuus, sitä tarkemmin alkuperäiset voi skannata.
Takaisin alkuun
1
Paina <Lisäasetukset>  <Alkuperäisen tyyppi>.
<Alkuperäisen tyyppi>.
 <Alkuperäisen tyyppi>.
<Alkuperäisen tyyppi>.2
Valitse alkuperäisen tyyppi ja valitse sitten <OK>.
Voit säätää teksti-/valokuva-käsittelyn tasoa valitsemalla <Säädä taso>  . Valitse <Teksti etusijalla> tai <Valokuva etusijalla>.
. Valitse <Teksti etusijalla> tai <Valokuva etusijalla>.
 . Valitse <Teksti etusijalla> tai <Valokuva etusijalla>.
. Valitse <Teksti etusijalla> tai <Valokuva etusijalla>.3
Paina <Sulje>.
Takaisin alkuun
1
Paina <Lisäasetukset>  <Tummuus>.
<Tummuus>.
 <Tummuus>.
<Tummuus>.2
Säädä tummuutta ja valitse <OK>.
Vähennä tummuutta valitsemalla  . Lisää tummuutta valitsemalla
. Lisää tummuutta valitsemalla  .
.
 . Lisää tummuutta valitsemalla
. Lisää tummuutta valitsemalla  .
.3
Paina <Sulje>.
Takaisin alkuun
1
Paina <Lisäasetukset>  <Tummuus>.
<Tummuus>.
 <Tummuus>.
<Tummuus>.2
Valitse <Säädä> kohdassa <Taustan tummuus>.
Säädä taustaa automaattisesti valitsemalla <Aut.> ja jatka vaiheeseen 4.

Jos alkuperäisen tyypiksi on määritetty <Teksti> (Alkuperäisen tyypin valitseminen) ja <Laatu etusijalla> on määritetty kohdassa <Nopeus/laatu etusijalla MV-skannauksessa>, taustan tummuus säädetään automaattisesti. <Nopeus/laatu etusijalla MV-skannauksessa>
3
Säädä tummuutta ja valitse <OK>.
Jos valitset <->, koko taustan tummuus vähenee. Jos valitset <+>, koko taustan tummuus lisääntyy.

Alkuperäisten väreistä riippuen, muut alueet kuin tausta saattavat muuttua.
4
Paina <OK>  <Sulje>.
<Sulje>.
 <Sulje>.
<Sulje>.Takaisin alkuun

<Tarkkuus>-asetus ei ole käytettävissä kun kaikki seuraavat ehdot täyttyvät. Asetusta käytetään kohdassa <Esikatselu> näkyvässä kuvassa, mutta ei todellisessa skannatussa kuvassa.
<Alkuperäisen tyyppi>: <Teksti>
<Tarkkuus>: <200x100 dpi (Tavallinen)>
1
Paina <Lisäasetukset>  <Tarkkuus>.
<Tarkkuus>.
 <Tarkkuus>.
<Tarkkuus>.2
Säädä terävyys ja valitse <OK>.
Terävöitä epätarkkaa tekstiä säätämällä asetusta <Suuri>-asetusta kohden.
Vähennä häiriöitä skannatessasi painettuja kuvia sisältäviä alkuperäisiä, kuten aikakauslehtiä ja esitteitä, säätämällä asetusta <Pieni>-asetusta kohden.
3
Paina <Sulje>.
Takaisin alkuun
Suurentaminen tai pienentäminen
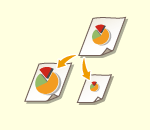 | Voit suurentaa tai pienentää vakiokokoisia alkuperäisiä muihin vakiokokoihin kun skannaat. |
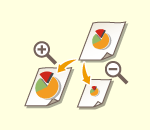 | Voit suurentaa tai pienentää määrittämällä suhteen (%). |
1
Paina <Lisäasetukset>  <Kopiosuhde>.
<Kopiosuhde>.
 <Kopiosuhde>.
<Kopiosuhde>.2
Kun pienennät, valitse pienennys kohdassa  . Kun suurennat, valitse suurennus kohdassa
. Kun suurennat, valitse suurennus kohdassa  . Valitse sitten <OK>.
. Valitse sitten <OK>.
 . Kun suurennat, valitse suurennus kohdassa
. Kun suurennat, valitse suurennus kohdassa  . Valitse sitten <OK>.
. Valitse sitten <OK>.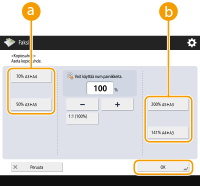 (Näytössä näkyvät kohteet saattavat vaihdella mallin ja asennettujen lisävarusteiden mukaan.) |
3
Paina <Sulje>.
Takaisin alkuun
1
Paina <Lisäasetukset>  <Kopiosuhde>.
<Kopiosuhde>.
 <Kopiosuhde>.
<Kopiosuhde>.2
Määritä suurennus ja valitse <OK>.
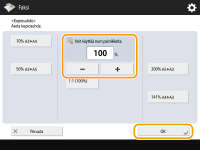
3
Paina <Sulje>.
Takaisin alkuun
Tummien reunojen poisto (kehyksen poisto)
Kun skannaat alkuperäisiä jotka ovat kooltaan pienempiä kuin skannauskoko, alkuperäisten reunaviivat saattavat näkyä skannatussa kuvassa. Tummat reunat saattavat ilmestyä skannattaessa paksua kirjaa. Tällä toiminnolla voit poistaa nämä kehykset ja tummat reunat. Voit asettaa laitteen myös niin että se ei kopioi alkuperäisessä olevia rei'itysreikiä.
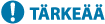 |
Aseta rei'itetty alkuperäinen valotuslasille. Asettaminen syöttölaitteeseen saattaa aiheuttaa vahingon. |
1
Paina <Lisäasetukset>  <Kehyksen poisto>.
<Kehyksen poisto>.
 <Kehyksen poisto>.
<Kehyksen poisto>.2
Määritä poiston tyyppi ja leveys.
 Asiakirjojen kehysten poistaminen
Asiakirjojen kehysten poistaminen
1. | Valitse <Alkuperäisen kuvan poisto> ja tarkista <Alkuper. koko>. 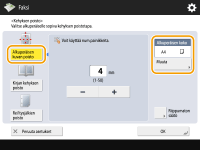 Jos <Alkuper. koko> -kohdassa näkyvä koko ei ole sama kuin alkuperäisen koko, valitse koko valitsemalla <Muuta>. Voit asettaa Alkuperäisen kehyksen poiston vain sen kokoisille alkuperäisille, jotka näkyvät kosketusnäytössä. |
2. | Syötä kehyksen poistoleveys. |
 Kirjojen tummien reunojen poistaminen
Kirjojen tummien reunojen poistaminen
Voit poistaa tummat reunat sekä keski- ja reunaviivat, joita tulee skannattaessa kirjan aukeaman.
1. | Valitse <Kirjan kehyksen poisto> ja tarkista <Alkuper. koko>. 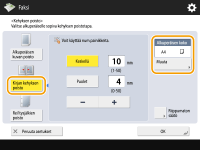 Jos <Alkuper. koko> -kohdassa näkyvä koko ei ole sama kuin kirjan koko, valitse koko valitsemalla <Muuta>. Voit käyttää Kirjan kehyksen poisto -asetusta vain kosketusnäytössä näkyvien alkuperäisten kokojen kanssa. |
2. | Valitse <Keskellä> tai <Puolet> ja lisää poistoleveydet. |
 Rei'itysjälkien poistaminen asiakirjoista
Rei'itysjälkien poistaminen asiakirjoista
1. | Valitse <Rei'itysjälkien poisto> ja valitse reikien sijainti. 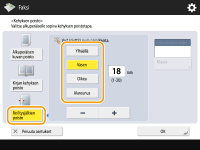 |
2. | Syötä poistoleveys. |
 |
Jos haluat säätää kunkin reunan leveyttä erikseen, valitse <Alkuperäisen kuvan poisto> tai <Kirjan kehyksen poisto> ja lisää sitten poistoleveydet valitsemalla <Riippumaton säätö>. Jos käytät <Rei'itysjälkien poisto> -toimintoa, myös reunoja, joita et valitse, pienennetään 4 mm. |
3
Paina <OK>  <Sulje>.
<Sulje>.
 <Sulje>.
<Sulje>.Takaisin alkuun
5
Paina  (Aloita).
(Aloita).
 (Aloita).
(Aloita).Alkuperäiset skannataan ja lähetys alkaa.
Peruuta skannaus valitsemalla <Peruuta> tai  (Pysäytys)
(Pysäytys)  <Kyllä>.
<Kyllä>.
 (Pysäytys)
(Pysäytys)  <Kyllä>.
<Kyllä>. Kun <Skannaa seuraava alkuperäinen painamalla [Aloita].> näkyy näytössä
Kun <Skannaa seuraava alkuperäinen painamalla [Aloita].> näkyy näytössä 
Aseta seuraava skannattava alkuperäinen ja paina  (Aloita). Kun kaikkien alkuperäisten skannaus on valmis, lähetä faksi valitsemalla <Aloita lähetys>.
(Aloita). Kun kaikkien alkuperäisten skannaus on valmis, lähetä faksi valitsemalla <Aloita lähetys>.
 (Aloita). Kun kaikkien alkuperäisten skannaus on valmis, lähetä faksi valitsemalla <Aloita lähetys>.
(Aloita). Kun kaikkien alkuperäisten skannaus on valmis, lähetä faksi valitsemalla <Aloita lähetys>.Jos haluat peruuttaa lähetyksen, katso kohta Faksilähetysten peruuttaminen.
 |
Määritettyjen vastaanottajien kokonaismäärän tarkistaminenMääritettyjen vastaanottajien määrä näkyy näytön oikeassa yläkulmassa. Näin voit varmistaa ennen lähettämistä, että vastaanottajien määrä on oikea. 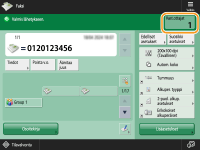 Lähettäjän tietojen kanssa lähettäminenVoit lähettää lähettäjän nimellä ja faksinumerolla. <Lähettäjän tiedot> Lähetettyjen asiakirjojen tilojen tarkistaminen<Tilavalvonta>-näytössä voit tarkistaa lähetettyjen asiakirjojen tilan. Tässä ikkunassa voit lähettää faksit uudelleen tai peruuttaa lähetyksen tarkistuksen jälkeen. Lähetettyjen ja vastaanotettujen asiakirjojen tilan ja lokin tarkistaminen Kun <Näytä ilmoitus kun työ on hyväksytty> -asetuksena on <On>, <Tilavalvonta>-näyttö voidaan avata seuraavalla näytöllä, joka tulee esiin, kun lähetystyö vastaanotetaan. <Näytä ilmoitus kun työ on hyväksytty> 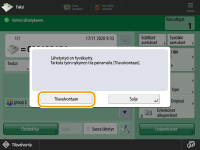 Lähetyksen tulosten raportin tulostaminenKun valitset faksin perustoimintonäytössä <Lisäasetukset>  <Lähetysraportti>, voit tulostaa automaattisesti raportin, jossa kerrotaan lähetystulokset. <Lähetysraportti>, voit tulostaa automaattisesti raportin, jossa kerrotaan lähetystulokset.Kun haluat asettaa tämän kullekin työlle kohdassa <Lisäasetukset>, sinun on valittava <Vain virhetilassa> tai <Ei> kohdassa <Lähetysraportti> ja määritettävä <Salli tulostus lisäasetuksista> -asetukseksi <Kyllä>. Kun useita arkkeja on syötettySkannaus pysähtyy ja näyttöön tulee viesti. Poista tukos toimimalla ohjeiden mukaan. Kun olet poistanut tukoksen, työn jatkamisen näyttö tulee esiin. Jos laite havaitsee virheellisesti usean arkin syötön, jatka skannausta valitsemalla <Älä tunnista arkinsyöttölaitetta>. Jos haluat asettaa laitteen etukäteen olemaan ilmoittamatta usean arkin syötöstä, tee yksi seuraavista toimista. Aina, kun lähetät, valitse <Lisäasetukset> faksauksen perustoimintojen näytössä  poista asetus käytöstä valitsemalla <Tunnista arkinsyöttölaite>. poista asetus käytöstä valitsemalla <Tunnista arkinsyöttölaite>. Valitse <Aseta monen arkin havaits. syöttölaitt. oletukseksi> -asetukseksi <Ei>. <Aseta monen arkin havaits. syöttölaitt. oletukseksi> Kun lähetetyn kuvan valokuvat ovat liian tummia tai värillisten alkuperäisten taustan vaaleita värejä ei voi poistaaLähetetyn kuvan laatua voidaan ehkä parantaa, jos seuraavat ehdot/asetukset täytetään. Työn tyyppi: Faksi (muistilähetys) tai Skannaa ja lähetä (faksi/I-faksi) <Valitse väri>: <Mustav.> (Skannaa ja lähetä) <Alkuperäisen tyyppi>: <Teksti> <Tummuus>  <Taustan tummuus>: <Aut.> <Taustan tummuus>: <Aut.><Tarkkuus>: 200 dpi x 400 dpi, 300 dpi x 300 dpi*, 400 dpi x 400 dpi, tai 600 dpi x 600 dpi* *Voidaan määrittää toiminnolle Skannaa ja lähetä <Nopeus/laatu etusijalla MV-skannauksessa>  Faksin/I-faksin lähetystyöt: <Laatu etusijalla> (<Nopeus/laatu etusijalla MV-skannauksessa>) Faksin/I-faksin lähetystyöt: <Laatu etusijalla> (<Nopeus/laatu etusijalla MV-skannauksessa>) |
VINKIT |
Lähettäjän nimen valitseminenJos kirjaudut käyttämällä käyttäjän todennusta, kirjautumisnimi näkyy kohdassa <100> kohdassa Lähettäjän nimi (TTI). Skannattujen kuvien tarkistaminen ennen lähettämistäVoit tarkistaa skannatut kuvat esikatselunäytössä ennen lähettämistä. Skannattujen kuvien tarkistus ennen lähetystä (Esikatselu) Usein käytettyjen asetusten tallentaminenVoit yhdistää usein käytetyt vastaanottajat ja skannausasetukset laitteen painikkeeseen myöhempää käyttöä varten. Painamalla tallennettua painiketta kun skannaat alkuperäisiä, voit nopeasti koostaa asetuksesi. Usein käytettyjen toimintojen yhdistelmän tallentaminen |