
Korzystanie z personalizacji
Czy kiedykolwiek wystąpiły następujące sytuacje?
Przypadkowe kopiowanie z wykorzystaniem ustawień poprzedniego użytkownika
Częste konfigurowanie tej samej kombinacji ustawień
Urządzenie ma funkcję personalizacji, która umożliwia rejestrację ustawień dla każdego użytkownika przy użyciu osobistego zarządzania uwierzytelnianiem. Na przykład dwustronne kopiowanie można ustawić jako domyślny tryb kopiowania, a początkowy ekran po zalogowaniu się można ustawić na ekran Podstawowe funkcje skanowania i zapisywania.
Dostosowane ustawienia można również zsynchronizować z innymi urządzeniami firmy Canon w tej samej sieci, a następnie używać ich na dowolnym urządzeniu.
Funkcja personalizacji pomaga zwiększyć możliwości obsługi i bezpieczeństwo, a także obniżyć koszty.
Dostosowane ustawienia można również zsynchronizować z innymi urządzeniami firmy Canon w tej samej sieci, a następnie używać ich na dowolnym urządzeniu.
Funkcja personalizacji pomaga zwiększyć możliwości obsługi i bezpieczeństwo, a także obniżyć koszty.
 |
Użytkownik musi być w stanie korzystać z funkcji osobistego uwierzytelniania w celu korzystania z personalizacji. Aby uzyskać informacje na temat uwierzytelniania osobistego, skontaktuj się z administratorem urządzenia. Zarządzanie użytkownikami Ustawienia spersonalizowane dla każdego użytkownika mogą zostać zsynchronizowane z innymi urządzeniami firmy Canon w tej samej sieci i być używane na wszystkich zsynchronizowanych komputerach. Synchronizacja ustawień wielu drukarek wielofunkcyjnych firmy Canon Aby uzyskać szczegółowe informacje na temat ustawień, które można spersonalizować, patrz Lista elementów, które można spersonalizować. |
Personalizacja ekranu
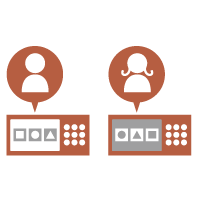 | 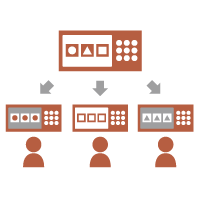 | 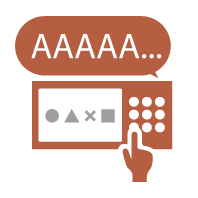 | ||
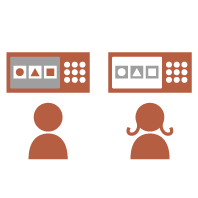 | ||||
Personalizacja ustawień
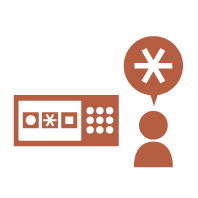 | 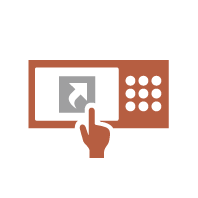 | 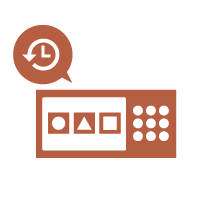 | ||
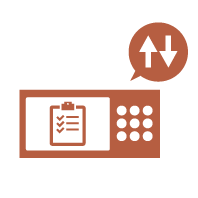 | 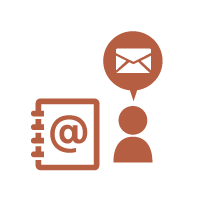 | 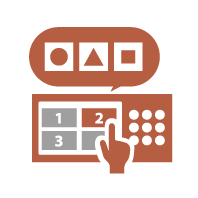 | ||
Personalizacja funkcji
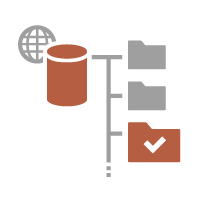 | 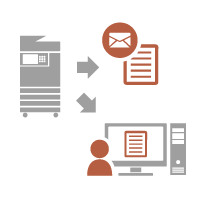 | |||
Personalizacja ekranu
Zmiana języka wyświetlania dla każdego użytkownika (Przełączanie Języka/Klawiatury)
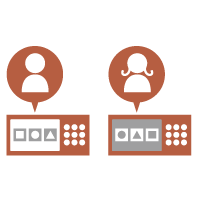 | Język ekranu można zmienić tak, aby odpowiadał każdemu użytkownikowi. Na przykład urządzenie może wyświetlać ekran w języku angielskim dla określonego użytkownika, a następnie przełączyć język wyświetlania na francuski, gdy inny użytkownik się zaloguje. Układ klawiatury na ekranie dotykowym można również zmienić. |
Wyświetlanie często używanego ekranu jako ekranu początkowego (Domyślny ekran po uruchomieniu/wznowieniu / Domyślny ekran (Monitor stanu))
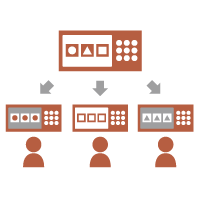 | Ekran wyświetlany po zalogowaniu się i po wyjściu urządzenia z trybu uśpienia można ustawić. Na przykład ekran operacji (ekran podstawowych funkcji) kopiowania i skanowania, ekran wyboru odbiorcy dla <Skanuj i zapisz>, oraz ekran <Monitor stanu> do sprawdzenia statusu zadania można ustawić jako ekran początkowy. Często używany ekran statusu zadania/dziennika można zarejestrować jako domyślny ekran wyświetlany po naciśnięciu <Monitor stanu>. |
Zapobieganie powtórnemu wprowadzaniu tego samego znaku (Ustawienia Klawisza Powtórzeń)
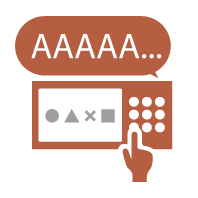 | To ustawienie umożliwia dostosowanie czasu do chwili powtórzenia wprowadzenia tego samego znaku. Na przykład, jeśli naciśniesz i przytrzymasz klawisz <a> przez określony czas, litera „a” zaczyna być wprowadzana wielokrotnie. Można temu zapobiec dla osób, które chcą pracować powoli, dostosowując szybkość reakcji wyświetlacza panelu dotykowego. |
Poprawianie widoczności ekranu (Odwrotne wyświeltanie (Kolor) / Włącz powiększanie ekranu)
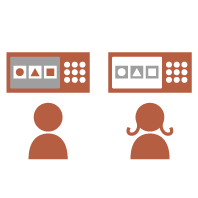 | Ekran można powiększyć lub wyświetlić w odwróconych kolorach. Na przykład kolory ekranu mogą zostać odwrócone, aby ułatwić czytanie użytkownikom mającym problemy z domyślnymi kolorami. Niektóre ekrany można także powiększać lub zmniejszać, rozsuwając lub zsuwając na nich dwa palce. |
Personalizacja ustawień
Określanie często używanych ustawień jako ustawień domyślnych (Zmień ustawienia domyślne)
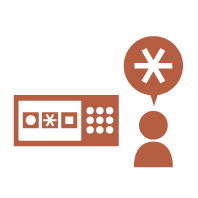 | Często używane ustawienia mogą być zarejestrowane jako ustawienia domyślne. Na przykład, jeśli użytkownik często korzysta z trybu dwustronnego, można go ustawić domyślnie, aby wyeliminować konieczność określania go za każdym razem, gdy użytkownik obsługuje urządzenie. <Zmień ustawienia domyślne> (Kopia) <Zmień ustawienia domyślne> (Skanuj i wyślij) <Zmień ustawienia domyślne> (Skanuj i zapisz) <Zmień ustawienia domyślne> (Dostęp do zapisanych plików) |
Tworzenie skrótów do elementów ustawień na głębokim poziomie (Zapisz skróty opcji)
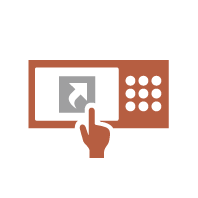 | Skróty do często używanych ustawień można zarejestrować na ekranie Podstawowych funkcji kopiowania oraz na ekranie Podstawowych funkcji skanowania i wysyłania. Na przykład, jeśli użytkownik często korzysta z trybu <N na 1> w <Opcje> funkcji Kopiowanie, skrót do trybu <N na 1> może być wyświetlony na ekranie Podstawowe funkcje kopiowania, aby umożliwić przywołanie trybu <N na 1> jednym naciśnięciem przycisku zamiast przechodzenia na sam dół do ekranu <Opcje>. |
Przywoływanie poprzednich ustawień kopiowania (Poprzednie Ustawienia)
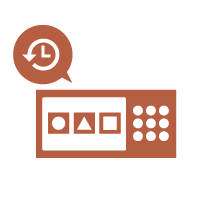 | Poprzednio używane ustawienia <Kopia> i poprzednio używane ustawienia <Skanuj i wyślij> oraz odbiorcy są zachowywane w urządzeniu. Podczas kopiowania z tymi samymi ustawieniami, które były używane w przeszłości, użytkownik może przywołać wcześniej używane ustawienia, aby wyeliminować konieczność określania tych samych ustawień. |
Łatwe przeglądanie listy zadań (sortowanie listy zadań)
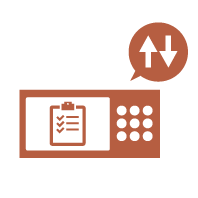 | Lista zadań może być sortowana przy użyciu kolejności nazw, dat itp., aby ułatwić znalezienie żądanego zadania lub dokumentu. Kolejność sortowania zostaje zachowana przy następnym logowaniu użytkownika. |
Zarządzanie odbiorcami na listach adresów prywatnych / listach adresowych grupy użytkowników (Osobis. lista adresowa / User Group Address List)
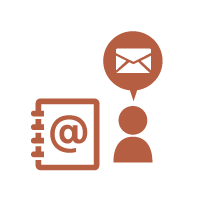 | Odbiorców można oddzielić i zarządzać nimi za pomocą list adresów prywatnych i list adresowych grupy użytkowników. Można na przykład zarządzać odbiorcami używanymi dla własnych klientów prywatnych na liście adresów prywatnych i odbiorcami udostępnionymi w grupie na liście adresowej grupy użytkowników. |
Włączanie wielu ustawień za pomocą jednego przycisku (<Osobiste>/<Współdzielone>)
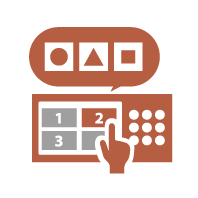 | Przyciski <Osobiste> i przyciski <Współdzielone> mogą być użyte, aby wyeliminować konieczność ustawienia tej samej kombinacji ustawień oddzielnie. Na przykład użytkownik może ustawić tryby <Dwustronny> i <N na 1> razem. Rejestrując te ustawienia dla przycisku <Osobiste>, tę kombinację ustawień można przywołać jednym naciśnięciem przycisku. Rejestrując ustawienia dla przycisku <Współdzielone>, mogą być wygodnie używane przez innych użytkowników. |
Personalizacja funkcji
Bezpośrednie przechowywanie zeskanowanych danych na serwerze (Folder osobisty)
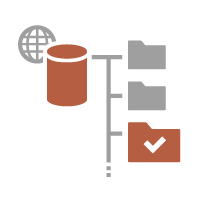 | Dane zeskanowane za pomocą urządzenia mogą być przechowywane na serwerze w tej samej sieci. Na przykład użytkownik może utworzyć folder prywatny na serwerze SMB w biurze i bezpośrednio zapisywać dane zeskanowane za pomocą urządzenia. Zapobiega to pomieszaniu danych z danymi innych użytkowników. |
Wysyłanie zeskanowanego dokumentu na własny adres e-mail (Wyślij do Siebie)
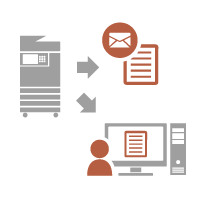 | Użytkownicy mogą łatwo wysłać zeskanowane dokumenty na własny adres e-mail. Na przykład, wysyłając dokument na adres e-mail klienta jako plik PDF, użytkownik może nacisnąć przycisk <Wyślij do Siebie> wyświetlany m.in. na ekranie Podstawowe funkcje skanowania i wysyłania, aby również wysłać plik PDF na swój własny adres e-mail. |